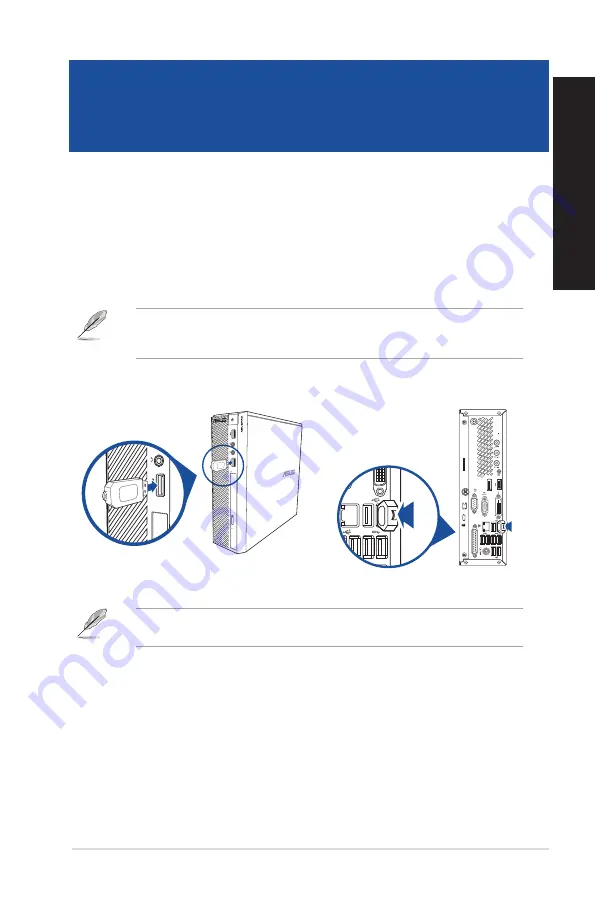
Connecting a USB storage device
This desktop PC provides USB 2.0/1.1 and USB 3.0 ports on both the front and rear panels.
The USB ports allow you to connect USB devices such as storage devices.
To connect a USB storage device:
•
Insert the USB storage device to your computer.
Front panel
You can enable or disable the front and rear USB 2.0 and USB 3.0 ports individualls from
the BIOS Setup. Refer to the
Configuring the USB ports using the BIOS
section in
Chapter 3 of this user manual for details.
For details, refer to the section
Removing a USB storage
in the
Windows
®
7 / Windows
®
8.1 User Manual,
which can be found in this manual.
ASUS BT1AE
19
ENGLISH
ENGLISH
Chapter 2
Connecting devices to your computer
Rear panel
Содержание BT1AE
Страница 1: ...Desktop PC User Manual BT1AE SD280 ...
Страница 23: ...Connecting 7 1 channel Speakers LINE OUT ASUS BT1AE 23 ENGLISH ENGLISH ...
Страница 24: ...24 Chapter 2 Connecting devices to your computer ENGLISH ...
Страница 50: ...50 ...
Страница 88: ...88 ...






























