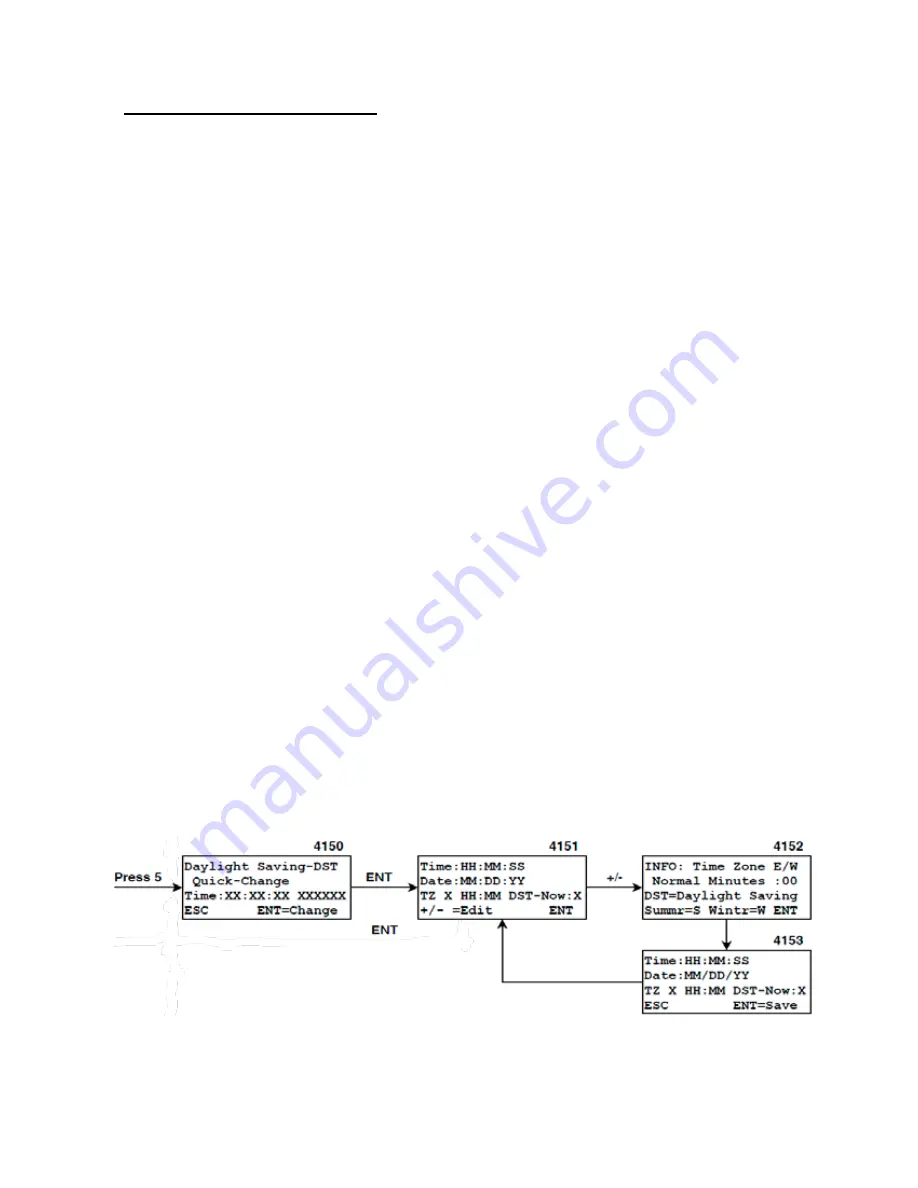
27
Press the +/- button to modify the information. An information screen will display regarding time zones and Daylight
Saving abbreviations. Make sure you note the definitions and abbreviations. Press ENT to proceed.
3. You MUST enter time in 24 hour format.
If you make a mistake while entering the data, use the <PREV and NEXT>
keys to move back and fix it. Watch your entry carefully to be sure that all intended numbers are entered.
Please note:
Incorrect time settings are a common operator error, particularly when setting up in the evening. You
MUST enter the time in 24 hour format! Use the correct local time AND be sure you have the correct time zone and
daylight savings setting. Time zone is always standard time and does not change with daylight savings. Daylight sav-
ings adjusts the time zone’s value by one hour to create the net UTC offset, but it doesn’t change the actual time zone..
4. Set Time Zone (TZ). Use your actual time zone setting as described above. Do NOT try to fool the keypad by adjust-
ing for Daylight Saving time. Enter E or W to indicate on which side of the Prime Meridian you are located. Enter the
time zone in the first two number fields using a leading zero, if appropriate. The minutes fields are for 1/2 and 1/4 hour
time zones as found in parts of Australia, the Pacific and Asia. Unless you live in one of those areas, the minutes value
should be 00. Time zone information is used to calculate UTC from local time.
UTC is vitally important
because it is
used to calculate the meridian as well as altitude and azimuth. Verify UTC from the Main Menu with 4=Time/LST.
Like longitude, time zones are measured from the Prime Meridian. Time zones are entered into the keypad as posi-
tive numbers, even though time zone 01 for central Europe is certainly different from time zone 01 for Iceland (2 hours
different). The keypad knows the difference because you have entered E or W. Daylight Saving settings allow you to
keep the keypad’s clock correct with respect to both your current local time and UTC without having to use a fake time
zone setting.
5. Set Daylight Saving/Standard Time using the W or S buttons on your keypad..
○
W= Standard Time, set to W in Winter or if you observe standard time year around.
○
S= Daylight Saving Time, set to S in summer.
6. Daylight Saving settings allow you to keep the keypad’s clock correct with respect to both your current local time and
UTC without having to use a fake time zone setting. A good check is to look at the 4=Time/LST window from the main
menu.
○
During normal time (winter) the difference between UTC and your local time should equal your time zone.
○
During daylight saving time (summer) the difference will be your time zone MINUS 1 hour for western
longitudes, and your time zone PLUS 1 hour for eastern time zones.
7. Save new data by pressing the ENT button or revert to the original data with the ESC button (screen 4121).
8. The time has now been updated in the keypad and sent to the mount. Proceed with your session.
Qwik Daylight Saving Time
Version 5 of the keypad features an easy-peezy automated process for the time changes between Daylight Saving Time
(DST) and Standard Time (ST). Just a few button presses and you are done.
1. Path: Main Menu > 2=Setup Menu > 1=Locations & Time > 5=QwkDST. The present time and DST setting will display.
These characters will flicker since they are continually updating. This is normal.
2. Press ENT=Change. The DST setting will automatically change to the opposite season and the hour will either “Fall
back” or “Spring forward” as appropriate.
3.
Review the settings and press ENT=Yes to confirm and return to the Locations & Time menu. That’s all there is to it.






























