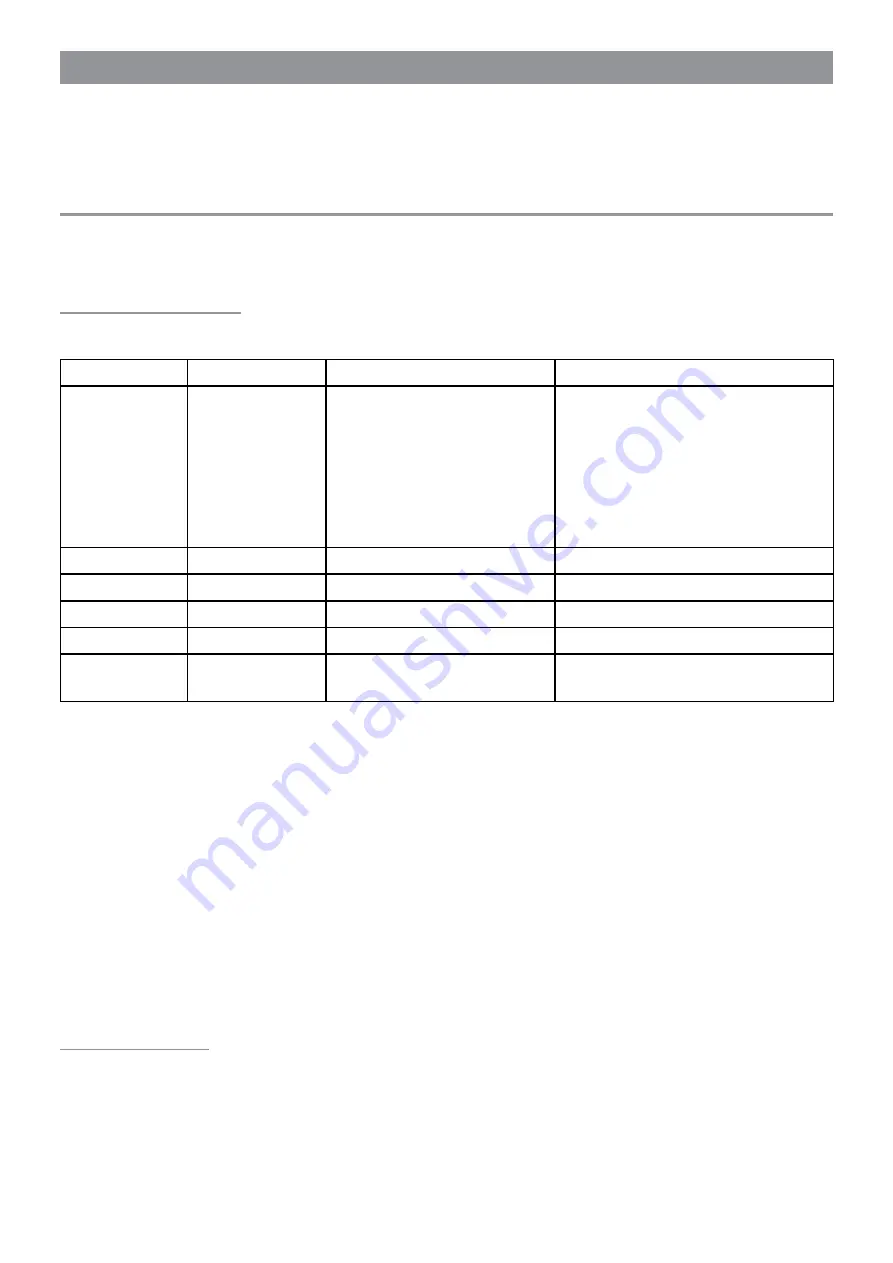
92
Patch Management
The process of saving a patch and finding it later are closely related, so both are covered in this
chapter. The concepts and operations are almost identical for Single mode and Multi mode
except as noted.
Using the Browser
Whether you’re hunting for a specific patch or looking for something in a particular category,
the Browser has several features that will help you quickly locate what you need.
The Browse page
Press the [BROWSE] button to reveal these features:
Control knob Parameter
Range
Description
1
Patch select
Single mode: 8 banks
x 128 patches (A-H); 10
read-only banks x 128
patches (M1-M5 Upper,
M1-M5 Lower)
Multi mode: 5 banks x 128
patches (M1-M5)s
Scroll to select; [SHIFT] + left/
right arrows jump +/- 10; [SHIFT]
+ scroll to jump banks [1];
2
Patch name
(view only)
Shows name of selected patch
3
Category
(view only) [2]
Lead, Pad, Bass, etc.
4
Find By
Patch #, Name, Category
Sorting method (see below)
5
Compare [3]
(same as Patch select)
Compare active patch to another
8
Favorite Assign (access)
Press Control button 8 to assign
Favorites [4]
[1] When set to Find by Patch #; otherwise jump +/- 10
[2] Control knob 3 is only active when the Find By option is set to Category.
[3] Single mode only.
[4] Patches are assigned to the Favorites banks on this page. Use [SHIFT] + [BROWSE] to access
current Favorites.
Browsing is fairly simple. This page presents all of the main functions:
• Turn Control knob 1 to select a patch (or
use the big knob).
• Basic information about each patch is
shown in fields 2 and 3.
• The patches will appear in a different order
depending on the “Find By” selection.
• Use [SHIFT] + the Left/Right arrows to skip
through the list 10 patches at a time.
The Compare and Favorite Assign features are described later in this chapter.
Sort Methods
There are three ways to sort the patches. What this does is reorganize the patch list based on
the selected sort method. The patches stay where they are, they’re just displayed in a different
order.






























