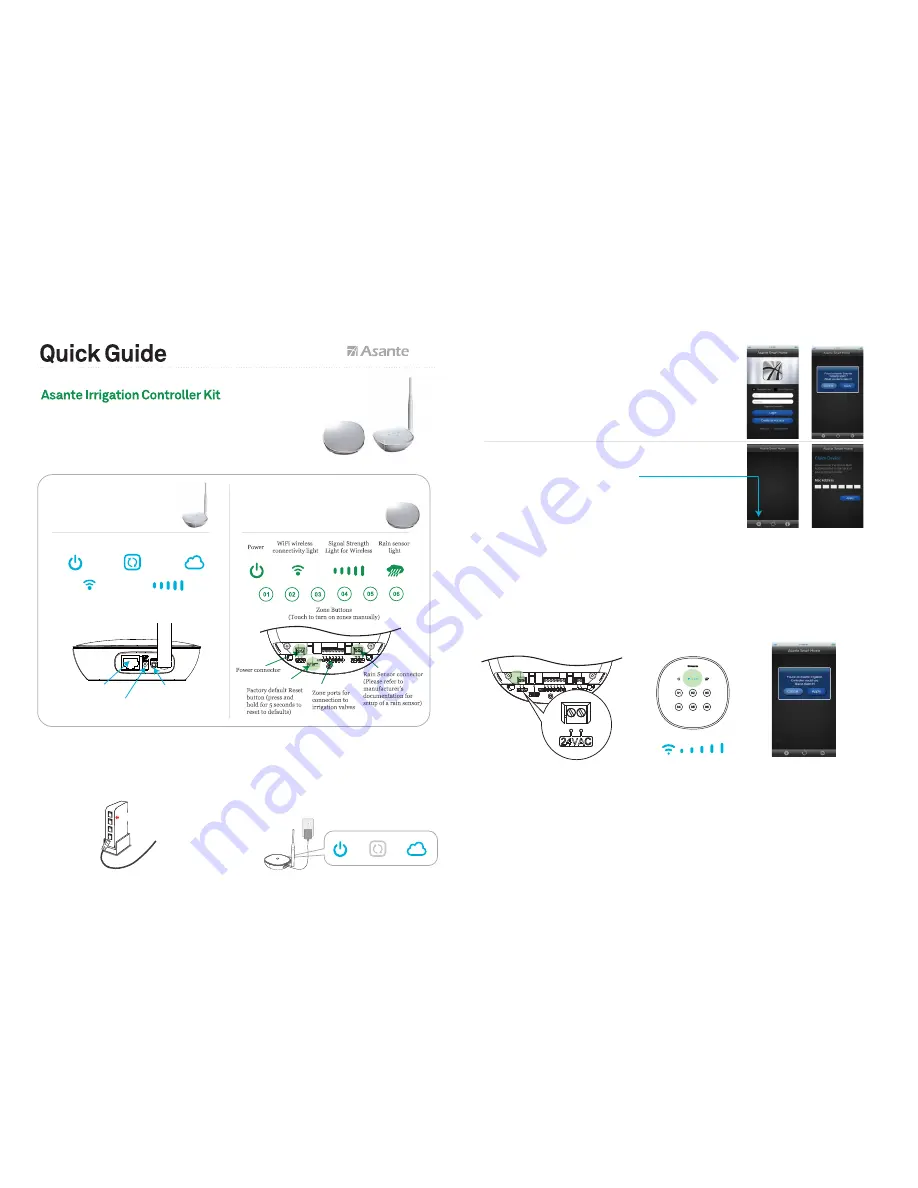
For first time installation, please make sure that the Asante Products and
your router are within close proximity to each other (preferably 2 feet
distance). Once configured, they can be moved to desired locations.
Asante Irrigation Controller is designed for indoor use only. Please install
indoors in a dry location.
Thank you for choosing
Asante Home Extender
ports and lights
Asante Irrigation Controller
ports and lights
Step 1
Connection to the router
Using the RJ45 Ethernet cable provided, connect
the Asante Home Extender to a LAN port on your router.
Step 2
Power
1. Connect the power to Asante Home Extender and
make sure power light comes on.
2. Cloud light comes on usually after 1 to 3 minutes
depending on the Internet connection.
1. Attach the wires from the AC power adapter to the pins on the Irrigation Controller as show below
and power up the unit. Polarity does not matter. In some cases this step has been done from factory.
2. LED lights on Asante Irrigation Controller will start to blink indicating a WiFi pairing with Asante Home Extender.
3. Asante Home Extender pairing light will blink until the wireless connection has been established.
4. Claim your first Irrigation Controller when prompted in the app
5. Move the Irrigation Controller to your desired location to prepare for installation.
Asante Irrigation Controller can support up to 6 zones. If you are replacing your old unit with Asante
Irrigation Controller, you can use the same wires that are attached to your old unit.
1. Unplug your old unit from the power. Before disconnecting the valve wires, mark each one. Look for Common
wire and mark it accordingly.
Step 3
Download app and device discovery
Step 4
Installation of Irrigation Controller
Step 5
Attaching the irrigation valve wires to Irrigation Controller
* Connect Smartphone to same WiFi router that Asante
Home Extender is connected to.
1. Download free app from Apple Store or Google Play
Simply search for
Asante Smart Home
2. Create an account and sign in
3. Claim your first Asante Home Extender when prompted
* If your Smartphone can not connect to same WiFi router, use the
procedure below to manually add the device.
1. Login to app and click the + sign as shown
2. Enterthe MAC address that appears on the back of Asante Home Extender
in the fields provided and click on apply.
Power
Power
Wifi Wireless
Connectivity Light
Ethernet port
to connect to your
personal router
Factory default reset button
(hold down for 6 seconds
to reset to default)
Signal Strength
Light for Wireless
Wireless Pairing Light
Cloud Light
LAN port


