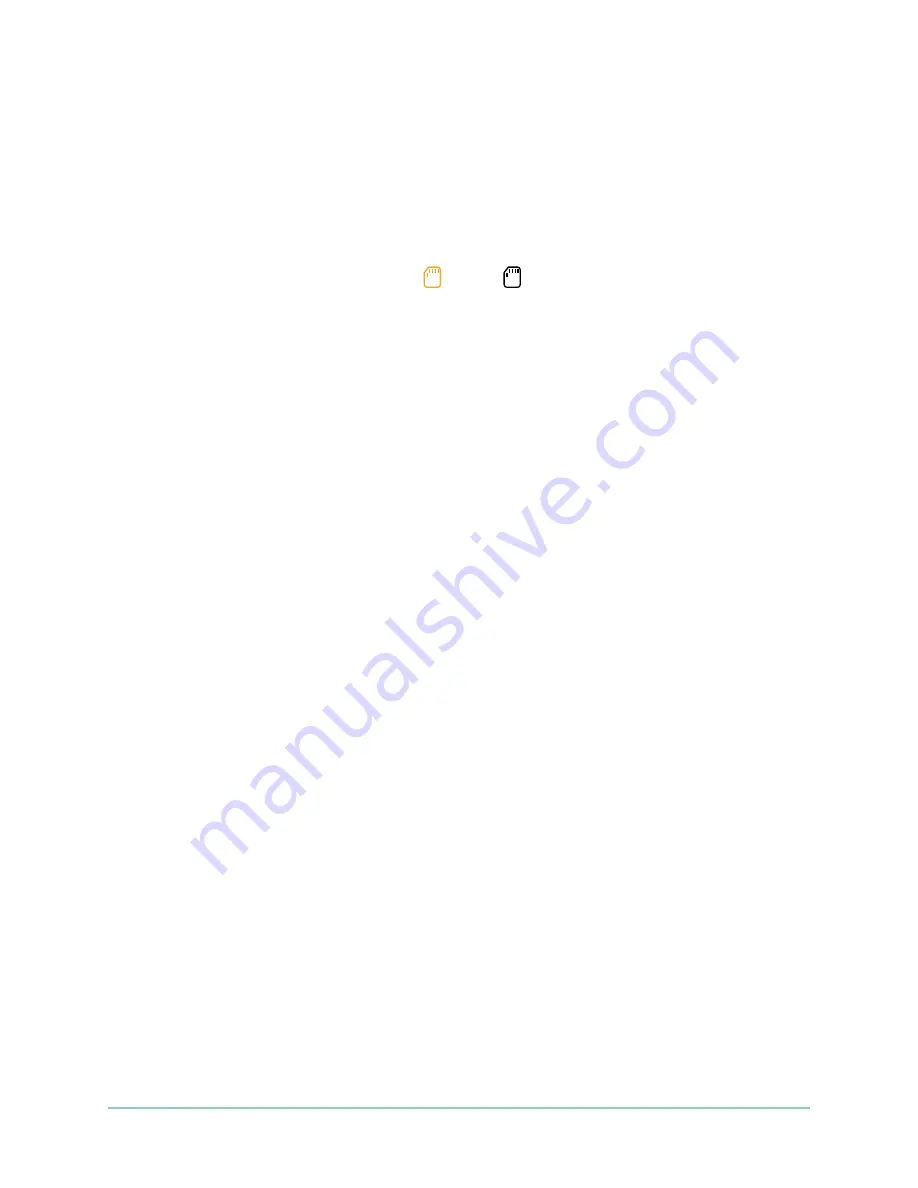
68
Use SD Card Storage
Ultra Series 4K UHD Wire-Free Security Camera System
User Manual
4. Wait for the Unmounting SD Card progress message to close.
5.
Remove the SD card from your SmartHub by pressing in on the edge of the card until it
ejects.
Do not interrupt power to the SmartHub or remove the SD card while unmounting the SD
card.
6. The SD card icon changes from amber to gray indicasting that no microSD card is in
the slot.
Arlo SD card recording is disabled until you insert another SD card.
View videos on a microSD card
To view Arlo videos saved on a microSD card, you must remove the microSD card from your
SmartHub and use a microSD card reader.
The microSD card reader can be part of your computer or a memory card reader with a USB or
micro USB connector. If you purchase an SD card reader, make sure that you choose one that
can read microSD cards.
1.
Safely eject the microSD card.
For more information, see
Safely eject an SD card on page 67
2. Insert the microSD card into the slot in your card reader.
3. Wait for the microSD card to appear in the list of available drives on your computer, and
then open the drive folder to view the files on your microSD card.
4. Open the Arlo folder.
Recorded videos are saved in this folder in MP4 format. Video files are named according
to this system: camera serial number_video number_date_video clip tag. Dates are in the
format YYYYMMDD.
Note:
If you’re unable to play MP4 files on your computer, update your media player software
to the latest version and try again. You can also download a free universal multimedia player,
such as VLC.






























