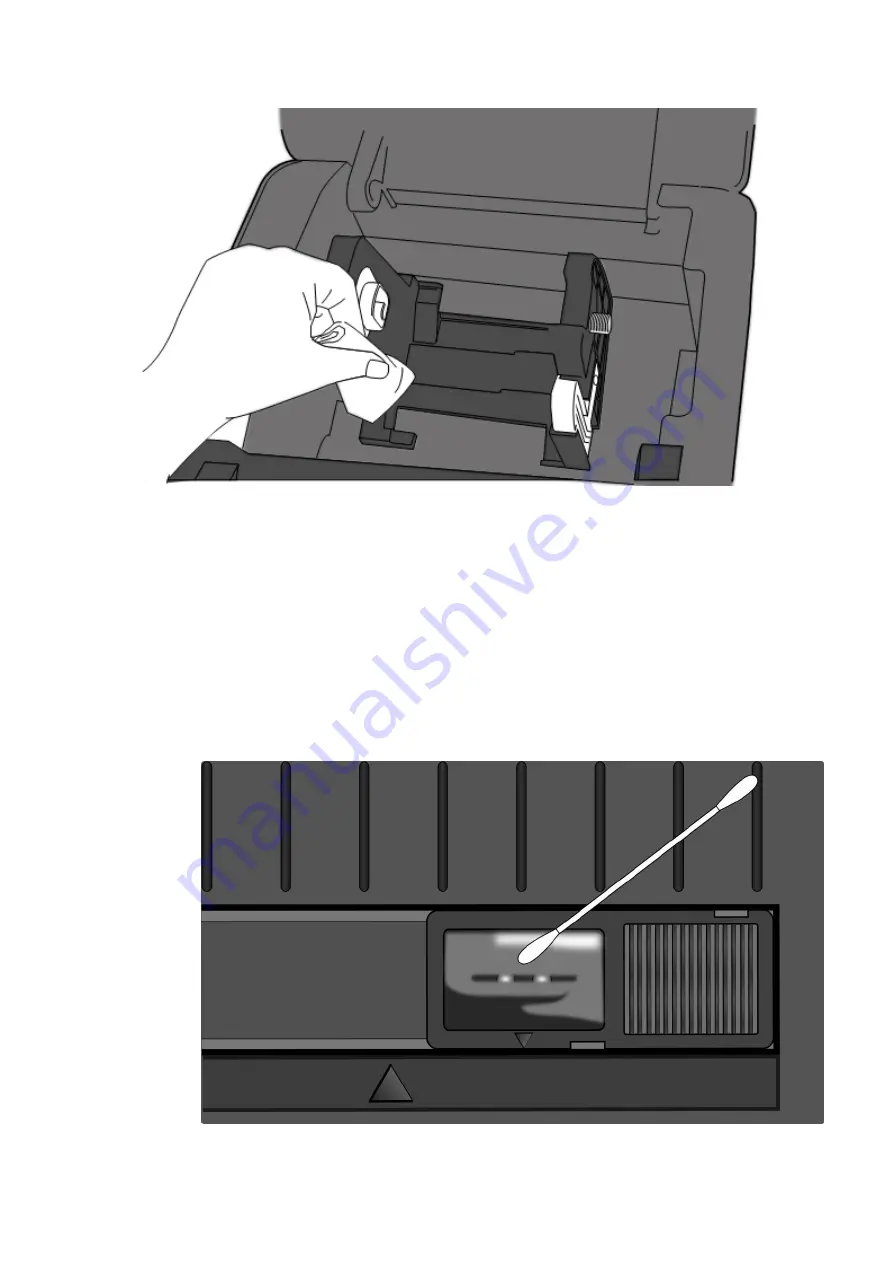
P4 Series
User Manual
52
4.1.3
Sensor
Media sensors may not be able to detect the media correctly if it becomes
dirty.
1.
Moisten a soft cloth or a cotton swab with absolute ethyl alcohol.
2.
Gently brush sensors to remove the dust away.
3.
Use a dry cloth to clean the residue.