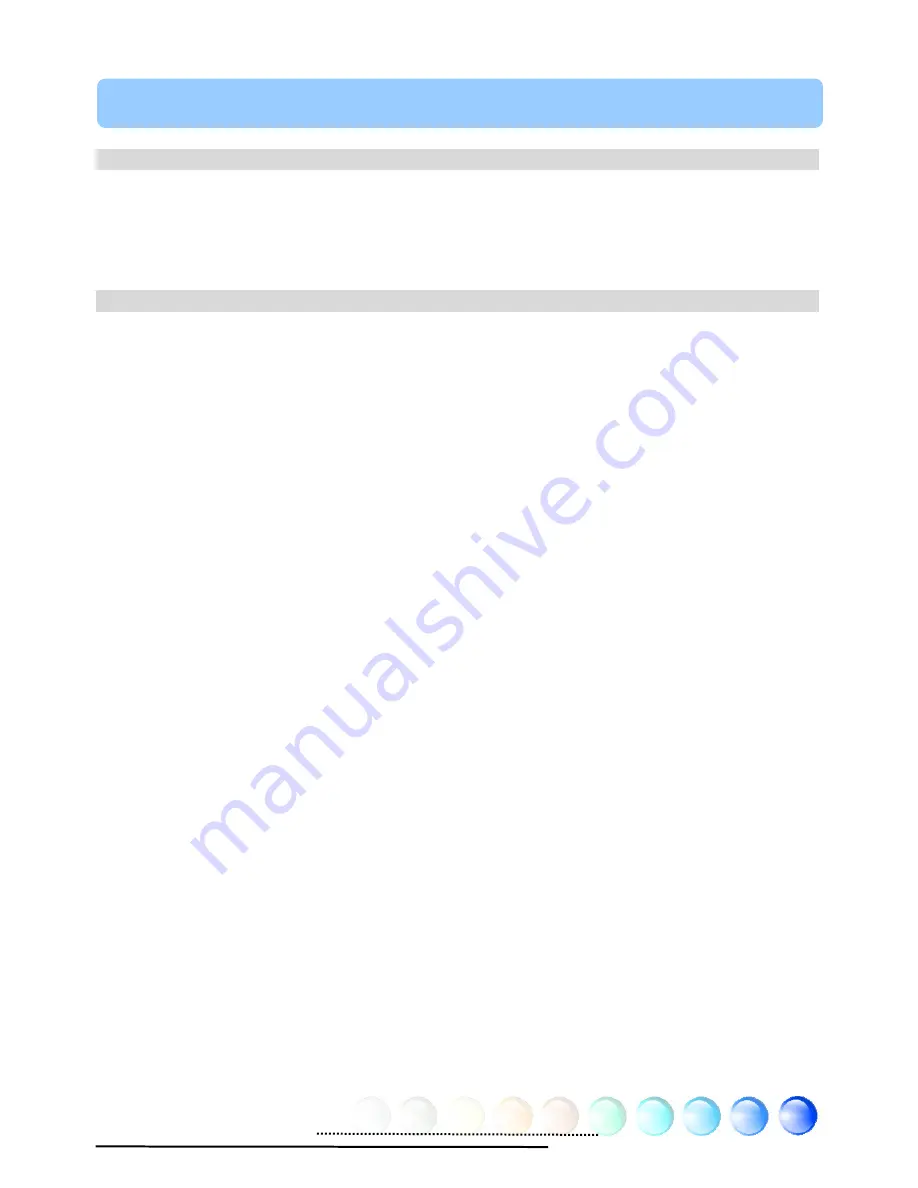
1
Table of Contents
Table of Contents ................................................................................... 1
1.1 A Thank-you Note Before You Get Start..........................................................3
1.2 Features of This Manual ...............................................................................4
1.3 Safety Information ......................................................................................4
Chapter 2 Introduction to This Motherboard ............................................... 5
2.1 How does your motherboard look like?...........................................................5
2.2 Specification ...............................................................................................6
2.3 Block Diagram ............................................................................................7
3.1 Quick Installation Procedure .........................................................................8
3.2 Installation You Have to Know.......................................................................9
Installing CPU ............................................................................................ 9
Installing Retention Module ........................................................................10
Installing CPU and System Fans ..................................................................10
Installing CPU and System Fans ..................................................................11
Installing Memory Modules .........................................................................12
Connecting IDE and Floppy Cables ..............................................................13
Connecting ATX Power Cables .....................................................................14
Connecting Front Panel Cable .....................................................................15
3.3 Other Installation for Your Reference ........................................................... 16
Setting CPU Voltage and Frequency .............................................................16
Connecting Serial ATA................................................................................17
Adjusting your Hard Disk Setting.................................................................18
Connecting PCI Express x16 Graphics Slot....................................................19
Connecting PCI Express x 1 Slot..................................................................20
Connecting IrDA........................................................................................21
10/100/1000Mbps LAN Supported ...............................................................22
Table of Contents
Содержание nCK804a-LFS
Страница 41: ...41 Chapter 7 Troubleshooting Chapter 7 Troubleshooting ...
Страница 44: ...44 ...


































