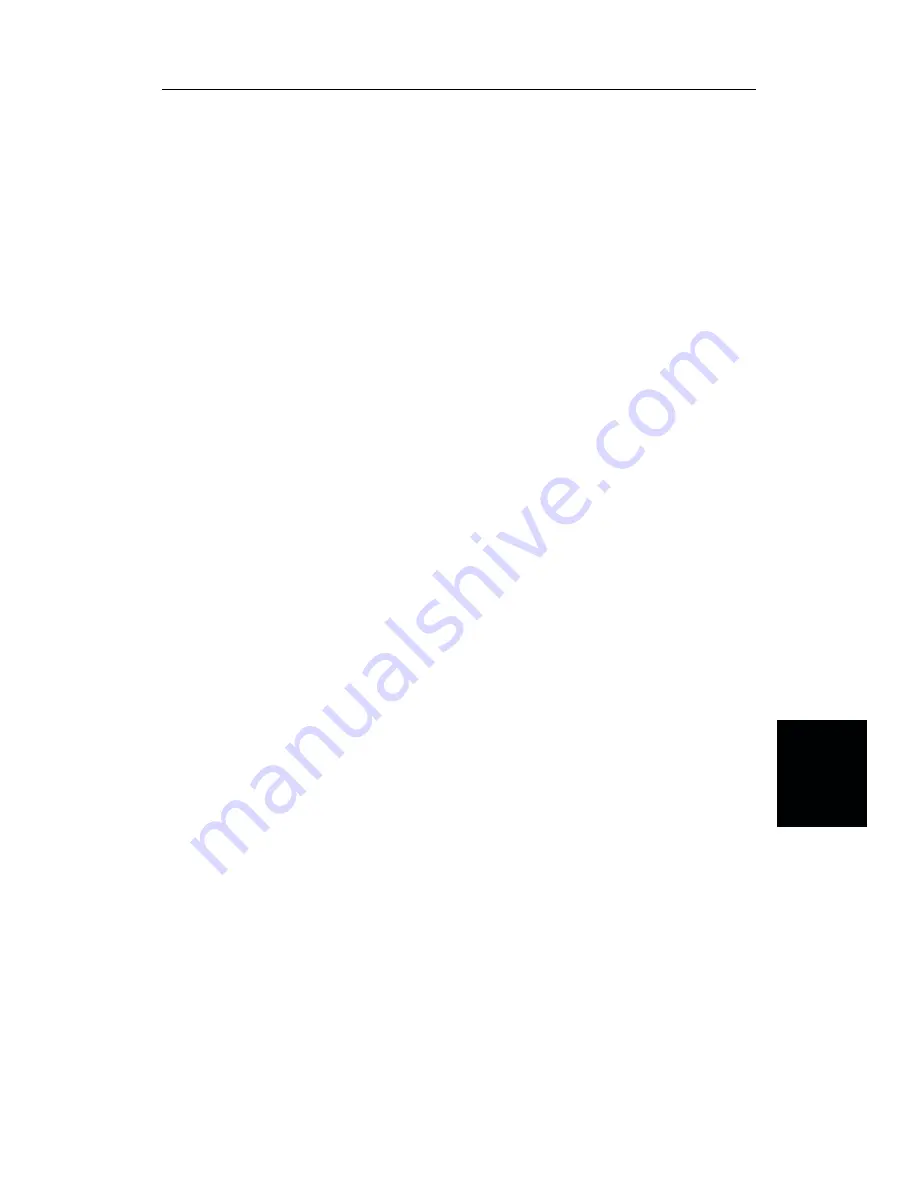
Program Operation
The captured trace on the PC can be scaled and have its limit line, markers, and properties
changed. (Click on the
Plot Properties
icon, or select
Plot Properties
under the
View
menu to make these changes.) The operation of the various menus that allow these opera-
tions to be accomplished is straightforward. To read about the operation of the menus, refer
to the on-line help screens, accessed from the
Help
menu in the top menu bar.
Fault Location Software
A captured RL or SWR trace can be transformed to a Distance to Fault display. This is use-
ful for determining the location of faults, connections, and other discontinuities within the
cable.
To transform a plot, select Distance to Fault from the
Tools
menu (or click on the Distance
to Fault icon in the toolbar). A drop down menu will appear that asks you if the DUT is co-
axial cable or waveguide.
If coaxial cable is selected, it asks you to supply start and stop distances along with the ca-
ble type or propagation velocity and insertion loss values. Tables in Appendix A provide
these values for some of the more popular coaxial cables (@ 1000 MHz).
If values are needed at a different frequency, or if you need the exact values for more accu-
rate measurement, please contact the coaxial cable manufacturer. Coaxial cables may be
added to the list be editing the
cables.lst
file. Follow the existing format to enter the
data to the list. Loss is entered in dB/m only.
The distance may be entered in feet or meters. Propagation velocity is used for coaxial ca-
ble. The units may be changed by selecting
Default Plot Settings
under the
Settings
menu
and changing Measurement Units.
After supplying the needed information and clicking
OK
, a new plot will open showing
coax match vs. distance.
Smith Chart Software
After obtaining a frequency SWR or RL plot on the computer display, click the
Smith
Chart
icon. Read the Help file to see how this feature functions (under Smith Chart and
Data Readout).
5-5
Chapter 5 Software Tools Program





















