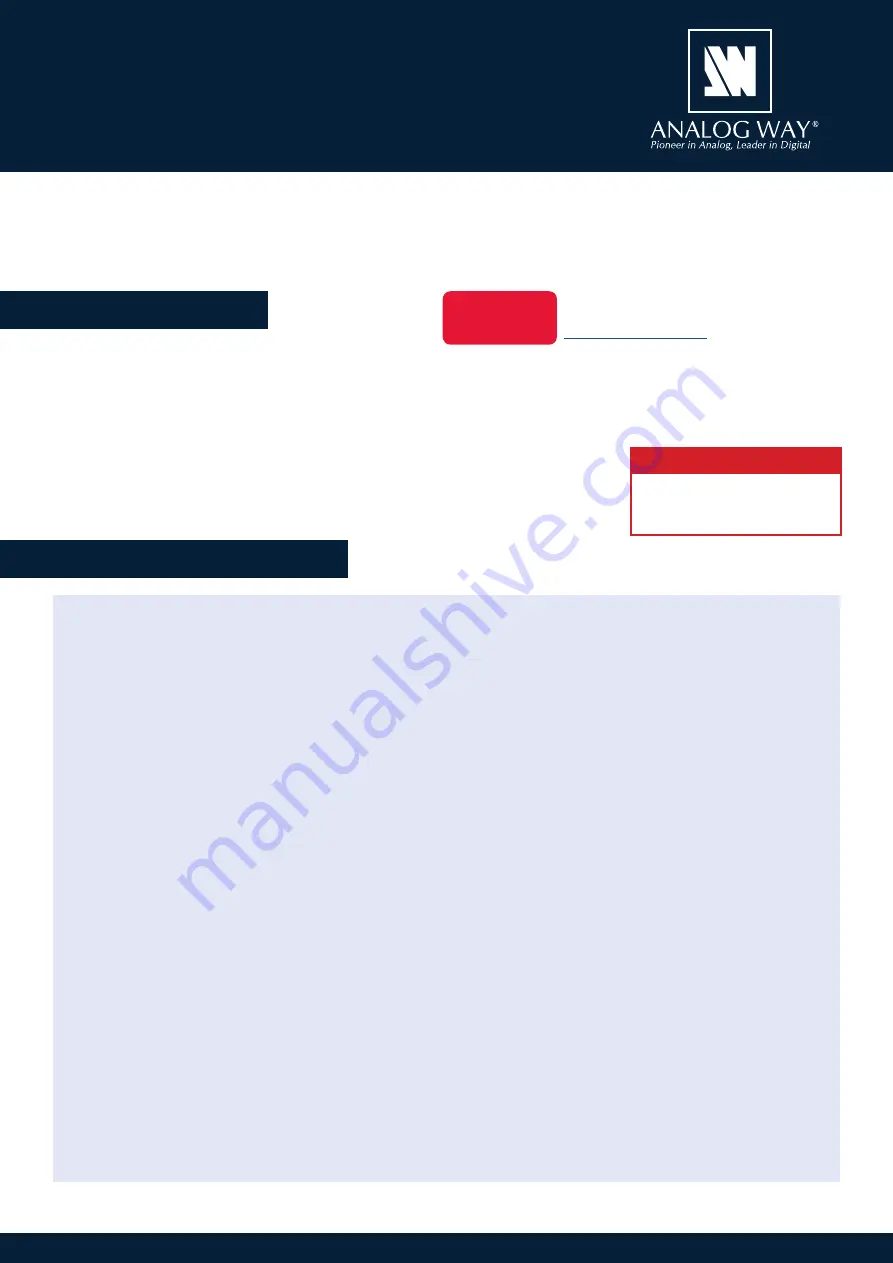
QuickMatrix 4K
-
Ref. QMX-4K
QUICK START GUIDE
Thank you for choosing
Analog Way
and the
QuickMatrix 4K
. By following these simple steps, you will be
able to set up and use your 4K60 multi-layer video mixer and seamless presentation switcher within minutes.
Discover the
QuickMatrix 4K
capabilities and intuitive interface while configuring your first show and unleash
your creativity for a new experience in show and event management.
• 1 x
QuickMatrix 4K (QMX-4K)
• 1 x Power supply cord
• 1 x Ethernet cross cable (for device control)
• 1 x Web-based Remote Control Software included and hosted on the device
• 1 x Rack mount kit (the parts are stowed in the packaging foam)
• 1 x User Manual (PDF version)*
• 1 x Quick start guide*
* User Manual and quick start guide are also available on
www.analogway.com
Go on our website to register your product(s)
and be notified about new firmware versions:
http://bit.ly/AW-Register
WHAT’S IN THE BOX
QUICK SETUP & OPERATION
CAUTION!
Damage caused by improper
rack mounting will not be cove
-
red under warranty.
Register
your product
The
QuickMatrix 4K
can be fully operated from the Web RCS
or from the front panel. This guide describes procedures
using the controls of the front panel.
Reset the device to default values:
You may wish to reset the unit to factory settings to get
started. Use the scroll knob and go to
Control > Reset to
default values > Yes
Operating mode:
The
QuickMatrix 4K
can only be set to Matrix mode.
Matrix
mode
manages 2 Screens with 1 Mixing layer per Screen.
The Screens of the
QuickMatrix 4K
have layers called:
Background layer
(unscalable),
Layer 1
and
Foreground
layer
.
IMPORTANT:
Simply selecting a menu item will not set it
to that value. Be sure to press the ENTER button when
setting the menu items.
Quick start:
1.
Connect inputs, outputs, power and network cables
before starting the device.
2.
Go to
Inputs
to set each input (label, audio, crop, etc.).
3.
Go to
Inputs > Input 1
(or 2)
> Select Active Plug
to select
the active plug to use.
4.
Go to
Preconfig > Screen Configuration
and select a
Screen to enter a Screen label, set the Screen audio mode
or display a test pattern.
5.
Go to
Outputs > Format
and set an output resolution that
matches the native resolution of the connected display. For
example:
Outputs > Output 1 > Format > Internal rate >
UHDTV 2160p > 60 Hz
.
6.
Go to
Images > Import
to transfer images from a USB key
to the device image library.
7.
Go to
Images > BKG/FRG Images
and select a Screen.
Assign images of the Library to the Image slots for
Background Image and Foreground Image in each Screen.
8.
Go to
Preconfig > Background Set Configuration
then
select a Screen and a Background Set. Set Crop mode and
background content (Background Image only).
9.
Go to
Multiviewer (MVW) > Timers
to create Current
Time, Countdown or Stopwatch timer sources.
10.
Go to
MVW
and select a Template, or assign Inputs,
Preview Screens, Program Screens and Timers and place
widgets manually.




