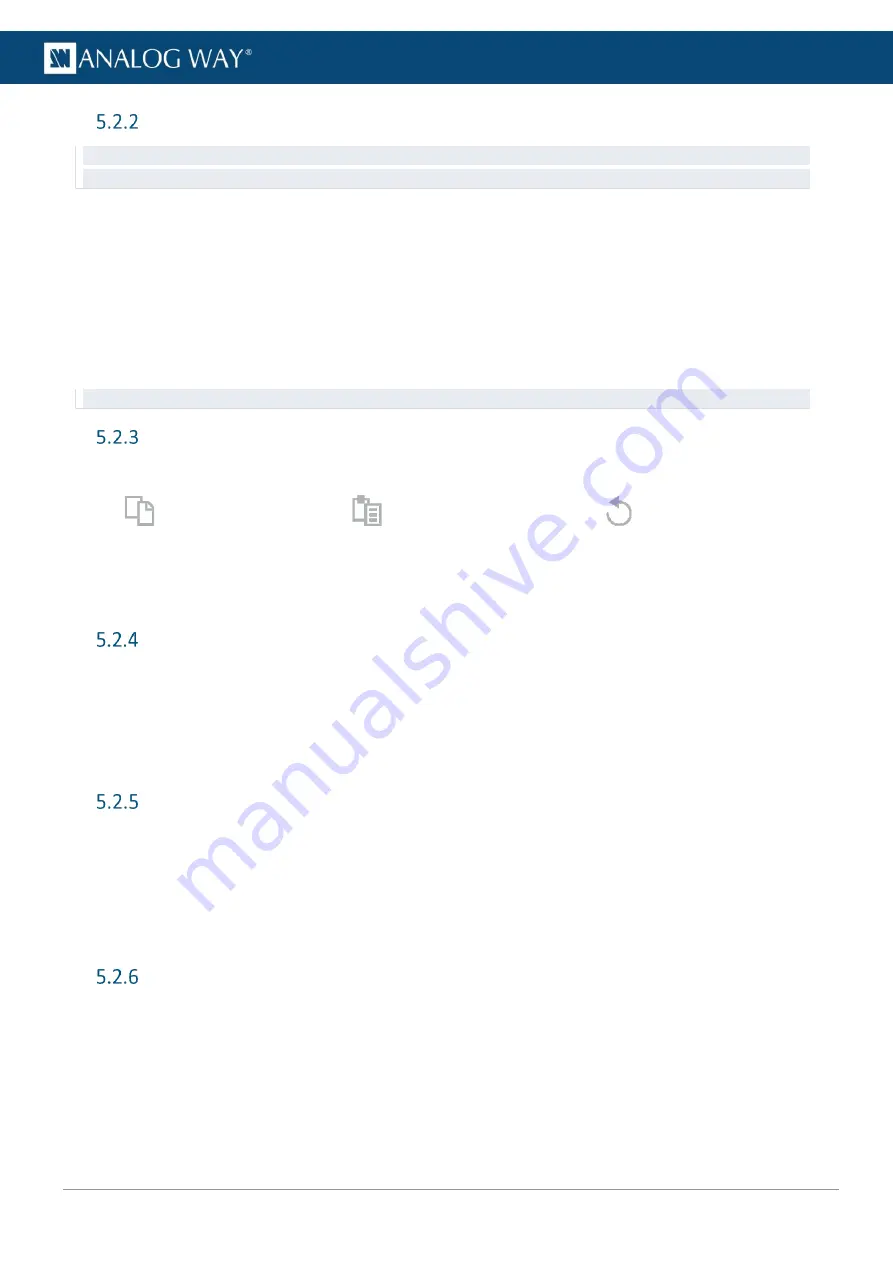
24
USER MANUAL
USER MANUAL
USER MANUAL
USER MANUAL
USER MANUAL
USER MANUAL
USER MANUAL
USER MANUAL
Mobile version
Prerequisite: to access the LivePremier with a mobile device, a wi-fi router must be connected on the same network as the
LivePremier unit.
A lighter version WebRCS is also available on iOS and Android mobile devices without any installation needed.
To access the WebRCS from a mobile device, launch a web browser and enter the LivePremier IP address in
the address bar.
This mobile version is simplified and has less features (no Preconfig or setup):
-
Check rear panel connection status
-
Check input video signals
-
Load Screen memories and Multiviewer memories
-
Trigger transitions
Tip: For an optimized interface, do not display the mobile browser in Desktop mode.
Section buttons (copy, paste and reset)
On multiple pages of the WebRCS, the following buttons appear:
: Copy the settings
: Paste copied settings
: Reset the settings
These buttons are associated to a specific section. Use these buttons to quickly copy, paste or reset the
settings of one section. Paste works when similar settings are currently copied (i.e. layer position copied to a
different layer in a different screen).
Set a number value
In the WebRCS, the fields for number values can be set and adjusted in different ways:
- Click and enter a number value
- Click the field and hold then move the mouse left or right
- Click and use the scroll wheel for small adjustments (mouse must remain in the field)
- Click the
Up
and
Down
arrows at the end of the field for single unit adjustment
Search bar
In the top bar, use the search bar to simply access a feature or setting.
1.
Click the search bar.
2.
Enter a keyword to search (ex: Input, Pattern, Keying).
The search results are displayed.
3.
Click a result to open the corresponding page.
Alarms and notifications
In the top bar, alarms and notifications display when the following events occur:
-
A component is missing or not detected
-
A component is not compatible with the current firmware version
-
A high temperature has been measured (card, fan, or device alarm)
-
Pending changes are waiting to be applied
Open the history log to check history of alarms and notifications.
It is possible to mark notifications as read or clear them all.






























