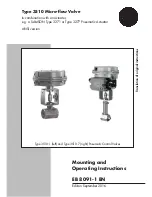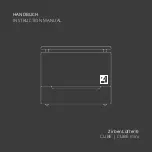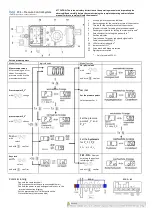Quick Start Guide
NX-2200 NetLinx Integrated Controller
Overview
This guide pertains to the NX-2200 NetLinx Integrated Controller (
FG2106-02
).
The purpose of this document is to illustrate how to set up the device in its
simplest configuration. Additional Documentation for this device is available
at www.amx.com:
•
Refer to the
NX-x200 Series Hardware Reference Guide
for additional
details on installing, upgrading, and wiring the NX-2200.
•
Refer to the
NX Series NetLinx Integrated Controllers WebConsole &
Programming Guide
for detailed configuration instructions.
What’s in the Box?
The following items are included with the NX-2200:
• 1 2-pin 3.5 mm mini-Phoenix (female) PWR connector
• 1 4-pin 3.5 mm mini-Phoenix (female) AxLink connector
• 1 6-pin 3.5 mm mini-Phoenix (female) I/O connector
• 1 10-pin 3.5mm mini-Phoenix (female) RS232/422/485 connector
• 3 5-pin 3.5mm mini-Phoenix (female) RS232 connectors
• 2 CC-NIRC, IR Emitters (
FG10-000-11
)
•
2 removable rack ears
Environmental Requirements
The environmental requirements for the NX-2200 are as follows:
•
Operating Temperature
: 32° F (0° C) to 122° F (50° C)
•
Storage Temperature
: 14° F (-10° C) to 140° F (60° C)
•
Operating Humidity
: 5% to 85% RH
Modes and Front Panel LED Blink Patterns
The following table lists the modes and blink patterns for the front panel LEDs
associated with each mode. These patterns are not evident until after the unit is
powered.
Getting Connected
Note:
Ensure the PC you are using to connect to the controller has the
latest version of NetLinx Studio 4.0 installed on it.
Once the controller is powered on, you can connect to it through its IP address.
Note:
NX-Series controllers fully support IPv6 network addressing. If the LAN
port is connected to an IPv6 capable network it will self select an appropriate
IPv6 address based on the discovered address parameters of the network to
which it’s attached.
Connecting to the NX-2200 over Ethernet
The NX-2200 is configured for DHCP addressing by default. The controller
uses link local addressing as a backup in case the DHCP server is
inaccessible. See the
Changing the IP Address
section
for information on
setting a static IP address. Verify there is an active LAN connection on the
controller’s LAN port before beginning this procedure.
1.
Using category cable, connect the LAN port on the rear panel of the
controller to your external network.
FIG. 1
displays the location of the LAN port on the rear panel.
FIG. 1
NX-2200 rear panel
2.
In NetLinx Studio, select
Settings > Workspace Communications
Settings
to open the Workspace Communication Settings dialog.
3.
Click
System Settings
to open the Communication Settings dialog, and
select the
Network
tab.
4.
Click
Listen for Masters
to open the Listen For Masters dialog, and click
Start Listening
to begin listening for “blink” (UDP) messages from NetLinx
Masters on the same subnet. As Masters are discovered, they are added
to the List of Active NetLinx Master Controllers.
5.
When you see the IP Address for the target Master in the List of Active
NetLinx Master Controllers, click
Stop Listening
.
6.
Select the IP Address of the target Master and click
Select to Add
. The
New TCP/IP Setting dialog appears, indicating the selected IP address. Fill
in the available fields as necessary. Click
OK
to save changes and return
to the Communication Settings dialog. The new Master’s IP address now
appears in the List of Addresses.
7.
With the newly added Master selected, click
Select
. The window updates
to indicate that the newly added and selected Master is now the current
communication configuration.
8.
Click
OK
on each open dialog to exit and return to the workspace.
9.
Refresh the Online Tree (select
Refresh System Online Tree
from the
Online Tree context menu) to connect to the Master.
Connecting to the NX-2200 via USB
If you do not have a DHCP server or if the controller has an unknown static IP
address, you obtain the IP address of the controller via USB.
1.
Using a standard Type-B to Type-A USB cable, connect the Program Port
on the front panel of the controller to your PC.
FIG. 2 displays the location of the Program Port.
FIG. 2
NX-2200 front panel
2.
Select
Settings
>
Workspace Communications Settings
to open the
Workspace Communication Settings dialog.
3.
Click
System Settings
to open the Communication Settings dialog.
4.
Select the USB tab. The USB tab features a list of Masters connected to
your PC via USB. The IP address of the Master appears in the IPv4
Address column.
5.
Highlight your Master and click
Select
to connect to it.
Switching the IP Address from a Dynamic to Static
To toggle between static and dynamic IP addresses, hold the ID pushbutton
on the front panel of the NX-2200 for 10 seconds. When complete, the controller
automatically reboots itself. After the controller is fully booted, use the
Workspace Communications Settings dialog in NetLinx Studio to create a new
connection to the controller. See the
Default IP Addresses
section for the list of
default IP addresses.
Note:
Ensure the controller is fully booted when you press and hold the ID
pushbutton. Pressing and holding the ID pushbutton while the controller is
booting resets the unit to its factory defaults.
Modes and LED Blink Patterns
LEDs and Blink Patterns
Mode
STATUS
(green)
OUTPUT
(red)
INPUT
(yellow)
Boot
ON
OFF
ON
Contacting DHCP
server
ON
OFF
Fast Blink
Using link-local
address
Slow Blink
OFF
OFF
Program running
Slow Blink
ON when
transmitting data
ON when
receiving data
No program
running
ON
ON when
transmitting data
ON when
receiving data
Connect category cable
to the LAN port
Connect Type-B USB cable
to the Program Port