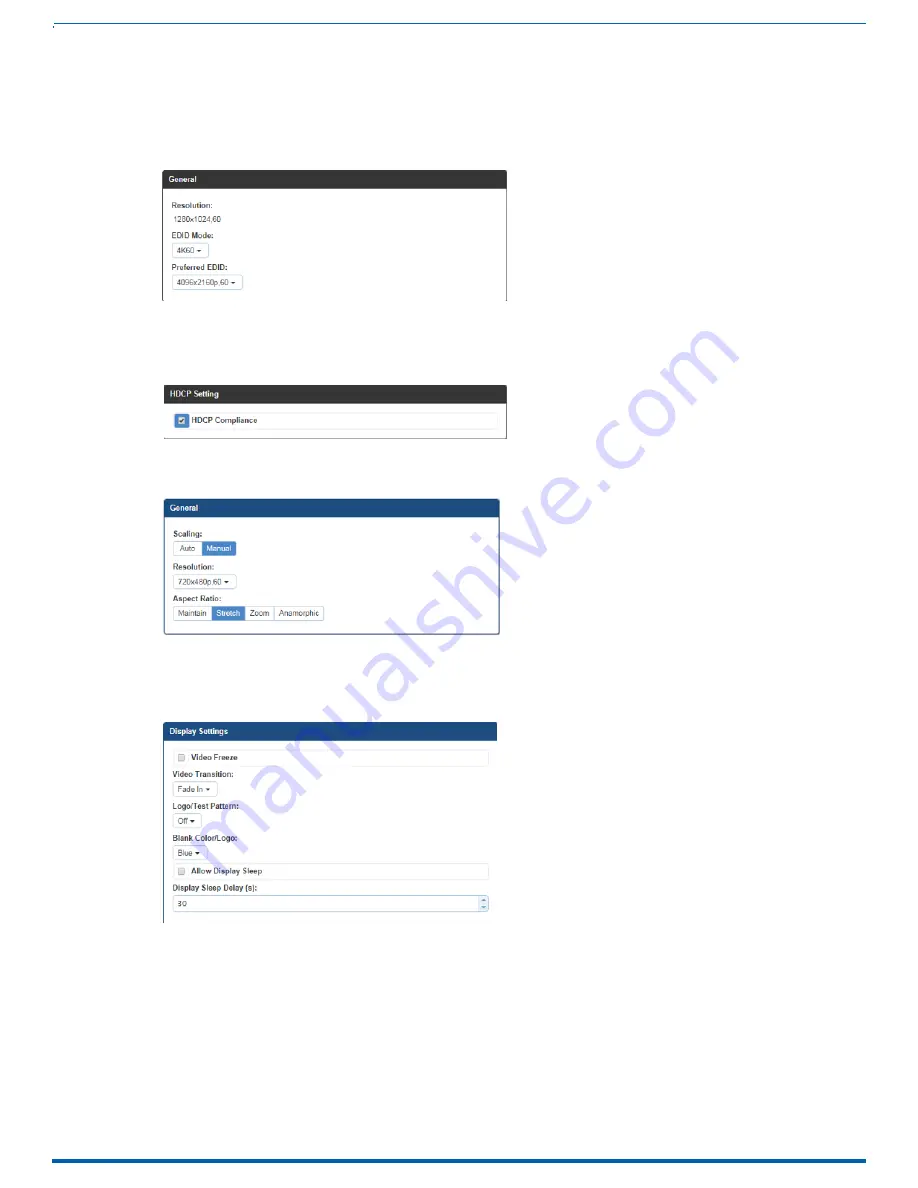
93
General:
General:
WebConsole - Switcher Options
Video Settings
Video settings display when the Switch Mode is A/V or Video, the Video tabbed view is selected, and a specific input or output is
selected.
Inputs
Resolution – Displays Resolution (read-only).
EDID Mode – From the drop-down list, select the resolution type (4K, 4K60, All HD Resolutions, HD Wide-Screen, HD
Full-Screen, or Mirror Out (1-3)).
Preferred EDID – From the drop-down list, select the specific resolution/refresh rate.
HDCP Setting:
HDCP Compliance – If desired, click the check box to enable compliance.
Outputs
Scaling (Mode) – Click the button for the mode (Auto or Manual)
Resolution – From the drop-down list, select the resolution/refresh rate.
Aspect Ratio – Click Maintain, Stretch, Zoom, or Anamorphic.
Display Settings:
Video Freeze – Click the check box to freeze the video.
Video Transition – From the drop-down list, select a transition between the previously selected video input and the currently
selected video input. You can choose from Diag Top Left, Diag Top Right, Diag Bottom Left, Diag Bottom Right, Horiz From
Left, Horiz From Right, Vert From Top, Vert From Bottom, and Fade In.
Logo/Test Pattern – From the drop-down list, select Off, Color Bar, Grill 1:1, Border, Gray Ramp, SMPTE Bar, or Logo (1-3).
Blank Color/Logo – From the drop-down list, select Black, Blue, or Logo (1-3).
Allow Display Sleep – Click the check box to place the display in sleep mode after the number of seconds you set in the
Display Sleep Delay field.
Display Sleep Delay(s) – Use the up-and-down arrow buttons to set the sleep delay, in seconds.
Instruction Manual - Incite Digital Video Presentation Systems






























