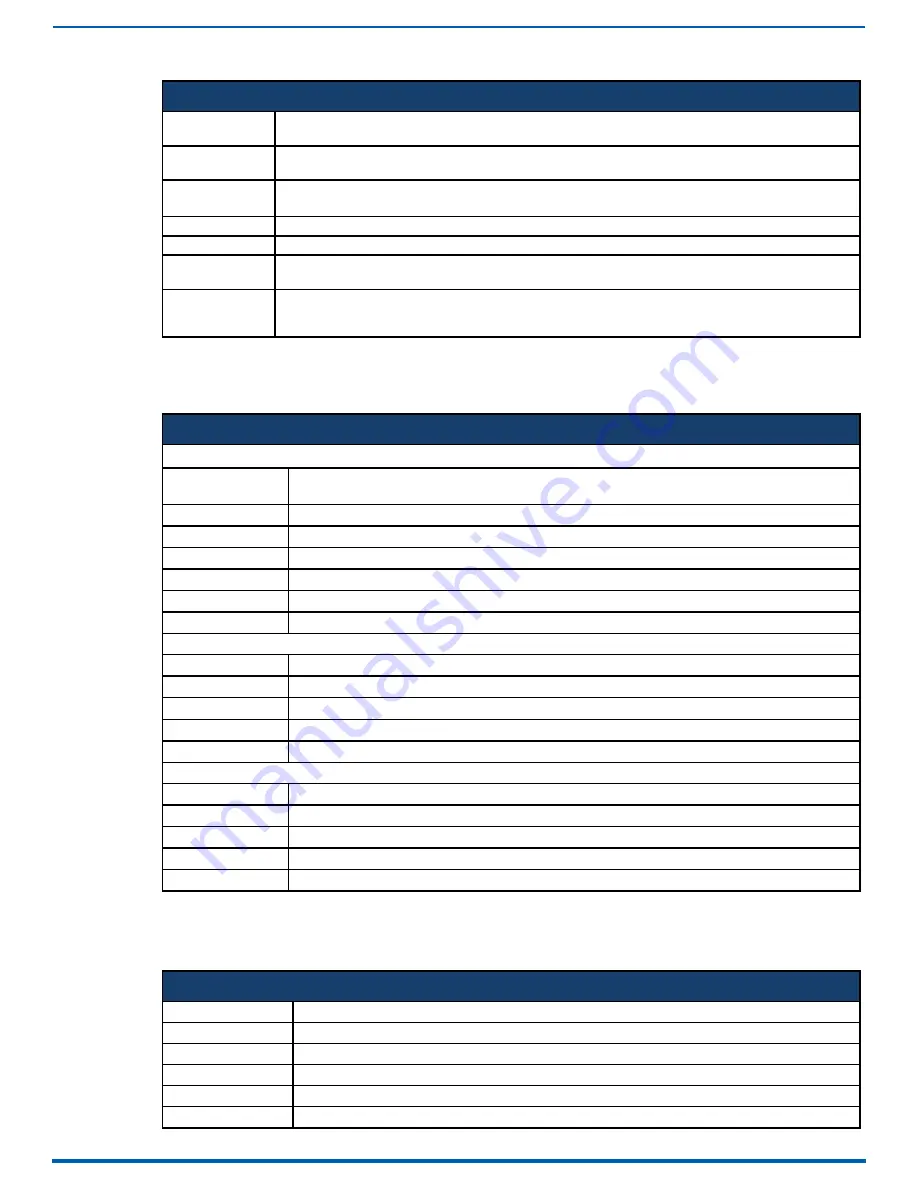
50
Audio/Video Configuration
Network Settings
Press the MENU ON/OFF button on the front panel of the presentation system to access the on-screen menu and the Network
settings. When the on-screen menu appears, use the DOWN navigational button to access the Network settings.
The following table lists the video options available on the on-screen menu:
Status Menu
Press the MENU ON/OFF button on the front panel of the presentation system to access the on-screen menu and the Status
settings. When the on-screen menu appears, use the DOWN navigational button to access the Status settings. The following table
lists the status options available on the on-screen menu. These options are view-only.
Instruction Manual - Incite Digital Video Presentation Systems
Video Settings Options (Cont.)
PIP Settings
Press the right navigational button to view the settings for PIP Position, PIP Size, Main Window Input, and PIP Window
Input.
PIP Position
Use the left and right navigational buttons to choose a PIP position for the video output. You can choose from Top Left, Top
Right, Bottom Left, and Bottom Right.
PIP Size
Use the left and right navigational buttons to choose a PIP size for the video output. You can choose from Small, Medium, and Large.
Main Window Input
Use the left and right navigational buttons to choose a video input for the main window when the View Mode is set to PIP.
PIP Window Input
Use the left and right navigational buttons to choose a video input for the PIP window when the View Mode is set to PIP.
View Mode
Use the left and right navigational buttons to choose a viewing mode for the video output. You can choose from Transition,
PIP, and Window.
Video Transition
Use the left and right navigational buttons to choose a video transition mode for the video output. You can choose from
Diag Top Left, Diag Top Right, Diag Bottom Left, Diag Bottom Right, Horiz From Left, Horiz From Right, Vert From Top,
Vert From Bottom, and Fade In. You can only access this option when the View Mode is set to Transition.
Network Menu Options
IPV4:
DHCP/Static:
Displays how the device is assigned an IP address: either dynamically (DHCP) or manually (Static). This option only appears on NCITE-
813/813A models.
IP Address:
Displays the IP address of the device.
Subnet Mask:
Displays the subnet mask of the network.
Gateway:
Displays the gateway address of the network.
Hostname:
Displays the hostname of the device.
MAC Address
Displays the MAC address of the device.
System Number
Displays the system number for the device.
IPV6: (These options only appear on NCITE-813/813A models.)
Address 1
The primary IPv6 address of the device.
Address 2
The secondary IPv6 address of the device.
Address 3
The third IPv6 address of the device.
Subnet Mask
The IPv6 subnet mask of the device.
Gateway
The IPv6 gateway of the device.
NetLinx: (These options only appear on NCITE-813/813A models.)
Device Status
Displays the device status.
Master Mode
Displays the Master mode.
IP/URL
Displays the IP address/URL of the device.
Device Number
Displays the device number.
System Number
Displays the system number for the device.
Status Menu
Serial Number
Displays the serial number of the presentation system.
Switcher Firmware
Displays the version number of the firmware the switcher is using.
Master Firmware
Displays the version number of the firmware the Master is using.
Device Firmware
Displays the version number of the firmware the device is using.
Temperature
Displays the temperature of the device in degrees Celsius (C).
Fan Speed
Displays the speed in Revolutions per Minute (RPM) for each fan.






























