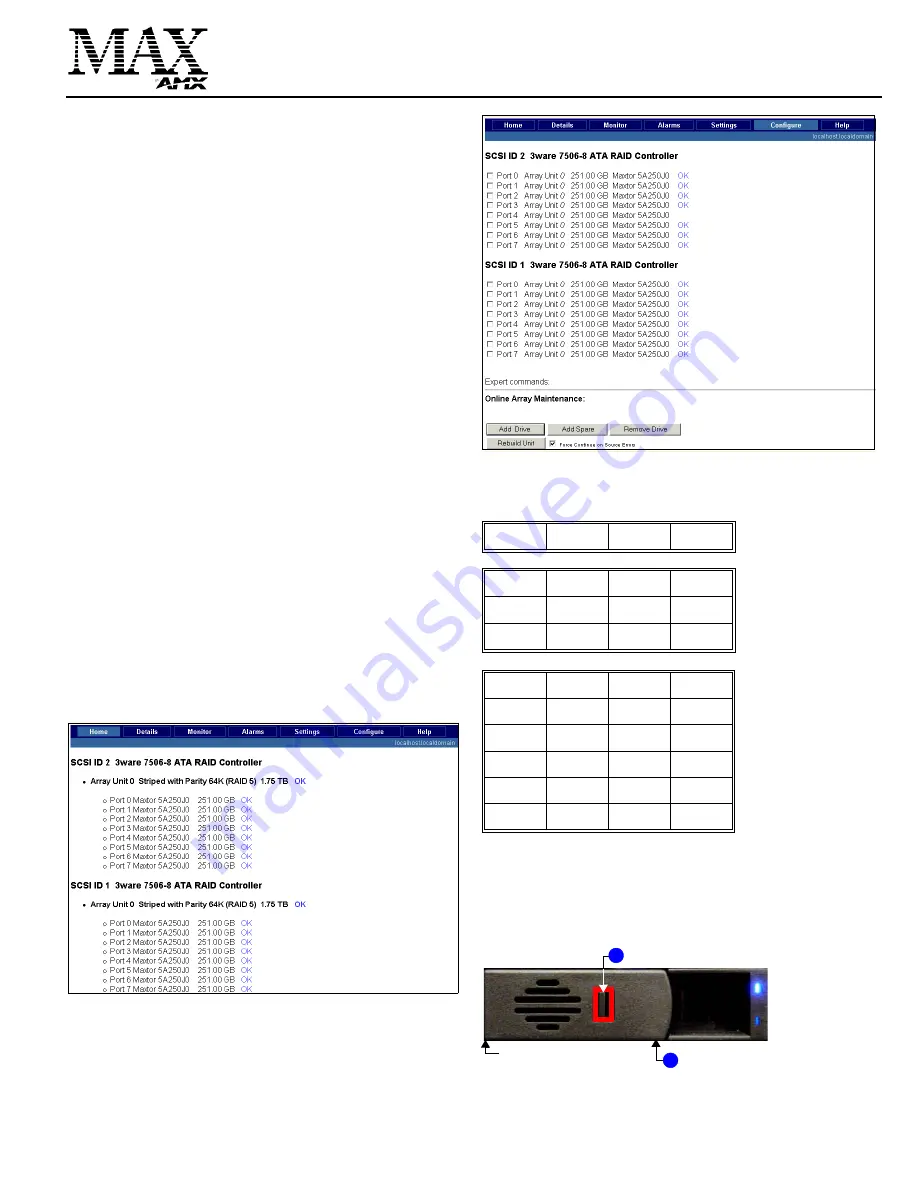
Installation Guide
Replacing HDDs in MMS Servers
Overview
The AMX line of MAX-MMS servers support hot-swappable hard disk drives (HDDs),
accessible behind the removable faceplate, on the front panel. Typically a new HDD
will be required only if an existing one has failed. Only HDDs provided by AMX can be
used as replacements in MMS servers, and in order to replace a HDD in an MMS
server, the drive must be installed and authenticated according to the steps outlined in
this document.
•
The MMS-01S, MMS-02S, MMS-04S and MMS-12S servers all utilize 250GB
hard drives, and require the
MMS-HDD250G
250GB drive (
FG 2178-250
) for
replacements.
•
The MMS-900 server utilizes 300GB hard drives, and requires the
MMS-HDD300G
300GB drive (
FG 2178-300
) for replacements.
There are several operations that are required to successfully replace an HDD in a
MMS server, all off which are described in this document:
1.
The physical removal of the damaged HDD, and the subsequent installation of
the replacement HDD.
2.
A rebuild of the RAID array on the new HDD (required in order to add it to the
server’s RAID array).
3.
Authentication of the new HDD with the MMS server. Note that before the HDD
can be authenticated to the server it must first be added into the array.
Note
: The MMS-01S server does not utilize a RAID disk-drive system. In this case
there is no need to rebuild the array (as described below), but the replacement HDD
still needs to be authenticated (see “Step 4: Authenticate the New HDD” below).
Step 1: Identify the Drive That Needs To Be Replaced
To identify the drive that needs to be replaced, you’ll use the server’s built-in Disk
Management Utility tool. This requires that you have a PC connected to the MMS:
•
If you intend to connect to the MMS via a LAN connection, verify that the PC is
communicating properly with the network.
•
Use an RJ-45 twisted pair cable to connect the Ethernet port on the MMS to the
LAN that your PC is on.
Once you have established communication between the MMS server and your PC,
you’ll use your web browser to access the server’s Disk Management Utility interface
to see which port has failed. You’ll need this information to identify the physical HDD
that needs to be pulled from the unit and replaced:
1.
Launch a web browser (i.e. Internet Explorer).
2.
Enter the IP address of the target MMS server in the address bar (example:
http://192.168.1.30:1080). You can use the WinMAX program to determine the
server’s IP address (displayed in the System Information tab).
Don’t forget to include the port number.
Note:
If you are using Mozilla as your browser, you’ll need to override the secu-
rity that blocks port 1080. To unblock port 1080, add the following line (located at
/usr/lib/mozilla/defaults/pref/all.js
):
pref(“network.security.ports.banned.override”,”1080”)
3.
Press
Enter
to open the Disk Management Utility - Home Page (FIG. 1).
4.
Click on the
Configure
tab at the top of the screen to access the
Configure
page
(FIG. 2) which lists all drives in each array and their status. If a drive has failed, it
will be labeled “Degraded” rather than “OK”.
5.
Note the
Port Number
of the Degraded drive, and determine which physical
drive needs to be replaced in the server, based on the charts in FIG. 3:
Also note that the LED on the degraded drive should blink to indicate that it needs to
be replaced.
Once you have determined which drive needs to be replaced, you can proceed to
physically removing the bad drive, and installing the replacement drive (see reverse).
Step 2: Physical Removal and Replacement of the Drives
FIG. 1
Disk Management Utility - Home page
FIG. 2
Disk Management Utility - Configure page
FIG. 3
Port to HDD correlation - MMS-04S, MMS-12S and MMS-900 servers
FIG. 4
Removable drive/tray assembly (front panel)
Degraded
PORT 0
PORT 1
PORT 2
PORT 3
PORT 4
PORT 5
PORT 6
PORT 7
PORT 8
PORT 9
PORT 10
PORT 11
PORT 0
PORT 1
PORT 2
PORT 3
MMS-04S (front)
MMS-12S (front)
PORT 2
PORT 1
PORT 0
PORT 8
PORT 7
PORT 6
PORT 14
PORT 13
PORT 12
PORT 20
PORT 19
PORT 18
MMS-900 (front)
PORT 5
PORT 4
PORT 3
PORT 11
PORT 10
PORT 9
PORT 17
PORT 16
PORT 15
PORT 23
PORT 22
PORT 21
hinge
Push tab to the right to unlock the hinged front panel
Flip the hinged front panel out,
1
and use it as a handle to pull the
drive/tray assembly out of its slot.
2


