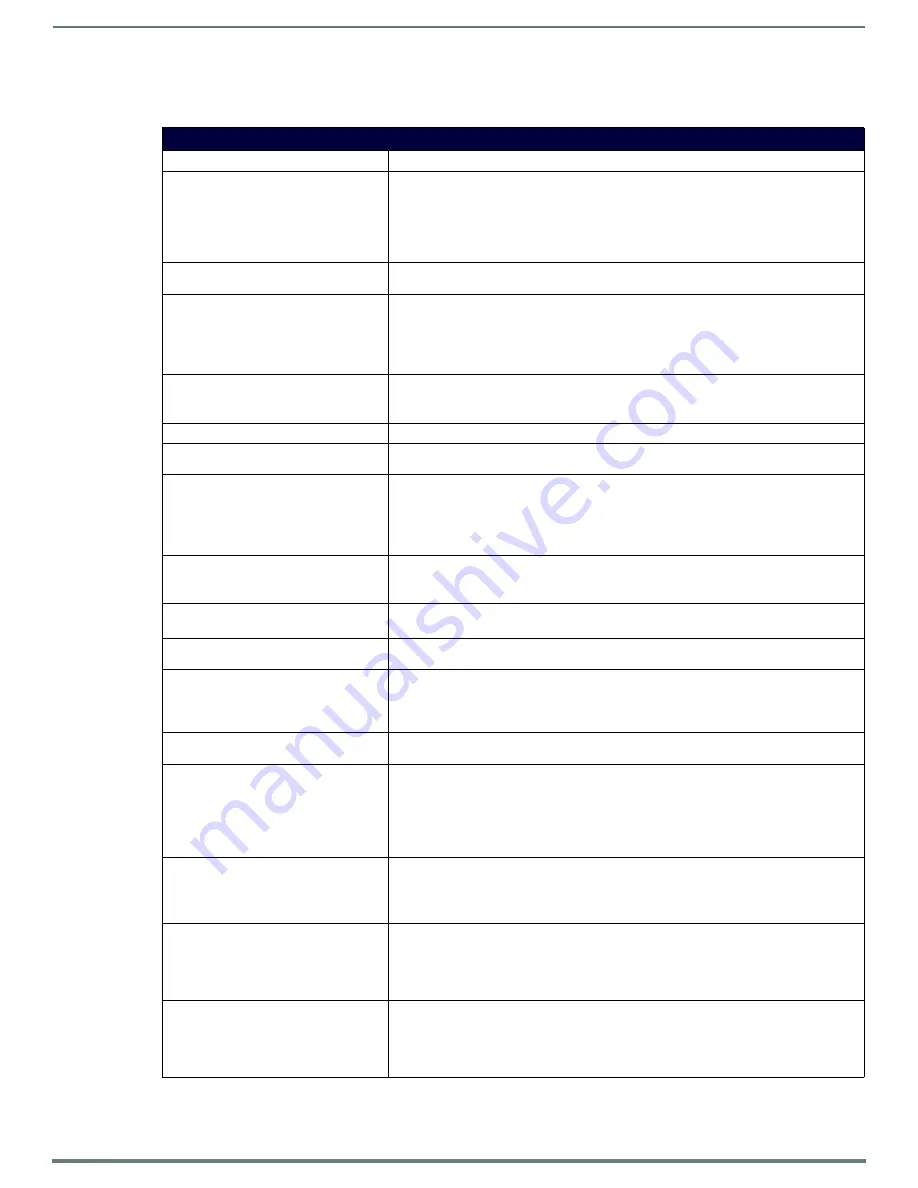
Terminal (Program Port/Telnet) Commands
102
NetLinx Integrated Controllers (Firmware v4)- WebConsole & Programming Guide
Setup Security Menu
The Setup Security menu is described below:
Setup Security Menu
Command
Description
1) Set system security
options for NetLinx Master
See the
on page 104 for descriptions of each
menu item.
This selection will bring up the Security Options Menu that allows you to change the security
options for the NetLinx Master. These are "global" options that enable rights given to users
and groups. For instance, if you want to disable Telnet security for all users, you would simply
go to this menu and disable Telnet security for the entire Master. This would allow any user,
whether they have the rights to Telnet or not. These options can be thought of as options to
turn on security for different features of the NetLinx Master.
2) Display system security
options for NetLinx Master
This selection will display the current security options for the NetLinx Master.
3) Add user
This selection will prompt you for a name for the User you are adding. The User name must
be a unique alpha-numeric string (4 - 20 characters).
Note: User and Group names are case sensitive.
After the User is added, you will be taken to the
Edit User
menu to setup the new User’s right
(see page 104).
4) Edit user
This selection will prompt you select a User to edit properties for. Once you have selected the
User you want to edit, it will take you to the
Edit User
menu so you can edit the User's rights
(see page 104).
5) Delete user
This selection will prompt you select a user to delete.
6) Show the list of authorized
users
This selection displays a list of users.
7) Add group
This selection will prompt you for a name for the Group you are adding. The Group name
must be a unique alpha-numeric string (4 - 20 characters).
Note: User and Group names are case sensitive.
After the Group is added, you will be taken to the
Edit Group
menu to setup the new users
right (see page 104).
8) Edit group
This selection will prompt you select a Group to edit properties for. Once you have selected
the Group you want to edit, it will take you to the Edit Group Menu so you can edit the group's
rights (see page 104).
9) Delete group
This selection will prompt you select a group to delete. A group can only be deleted if there
are no users assigned to that group.
10) Show list of authorized
groups
This selection displays a list of groups.
11) Set Telnet Timeout in seconds
This selection allows you to set the time a telnet session waits for a user to login. When a
Telnet client connects to the NetLinx Master, it is prompted for a username. If the client does
not enter a users name for the length of time set in this selection, the session will be closed
by the NetLinx Master.
12) Display Telnet Timeout in
seconds
This selection displays the time a telnet session waits for a user to login.
13) Enter LDAP security
information
This selection prompts you to specify the LDAP URI. Once the URI is entered and enter is
pressed, a prompt for the next LDAP parameter will be displayed, and so on until all LDAP
parameters are entered.
Note: Options 3 - 10 (Add user, Edit user, Delete user, Show the list of authorized users, Add
group, Edit group, Delete group, Show list of authorized groups) on the Security Setup menu
are disabled when LDAP is enabled.
14) Test connection to LDAP
server
This selection initiates a bind to the BIND DN using the Search Password entered.
• If the bind is successful, the message
Connection successful
is displayed.
• If the server could not be reached or the bind is unsuccessful, the message
Could not
connect to server
is displayed.
15) Make changes permanent
by saving to flash
When changes are made to the security settings of the Master, they are initially only changed
in RAM and are not automatically saved permanently into flash. This selection saved the
current security settings into flash. Also, if you attempt to exit the Main Security Menu and
the security settings have changed but not made permanent, you will be prompted to save
the settings at that time.
16) Reset Database
(administrator only function)
If a user has been given "administrator rights", this additional menu option is displayed. This
selection will reset the security database to its Default Security Configuration settings,
erasing all users and groups that were added. This is a permanent change and you will be
asked to verify this before the database is reset. This function is only visible to
administrators.





























