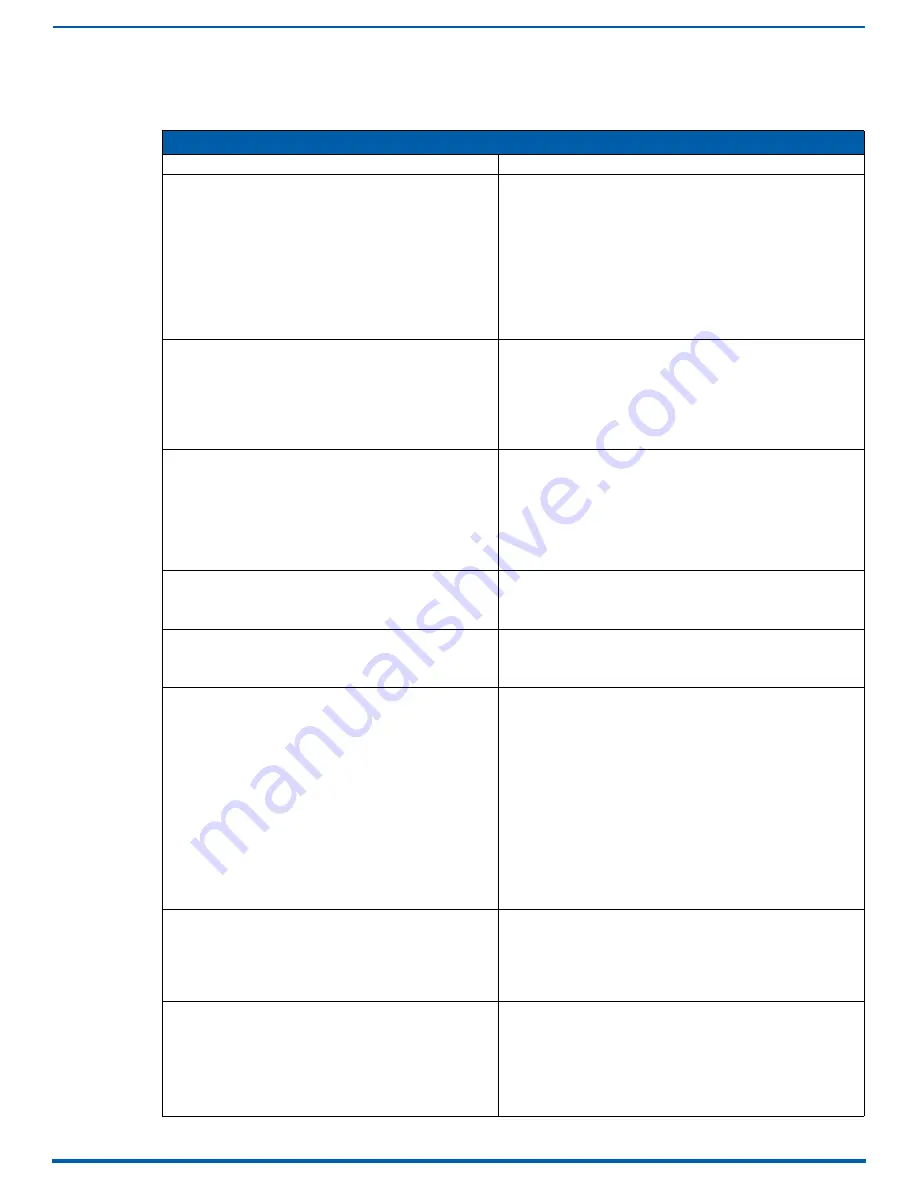
4K60 HDMI Input & Output Boards
89
Enova Digital Media Switchers - Hardware Reference Manual
Video Troubleshooting
NOTE:
Use a "Premium High Speed Certified" HDMI cable for any 4K50/4K60 format.
Video Troubleshooting
Problem
Solution
No Video: incompatible format
If the system has determined that the full path is UNSUPPORTED
for the active video format and the downstream AMX
equipment, it is often reported via the sink OSD as "Incompatible
Format".t
The System Configuration Interface displays an amber bar on
the channel tile (only when there is a sink plugged in.)
In this case:
• ?VIDIN_STATUS will report UNSUPPORTED
• ?VIDOUT_BLOCKED to determine if Prequal has restricted the
video. Responses are NONE, SWITCHER, or LEAF. (See ICSP
cmd info for details).
Either provide equipment that supports the desired format, or limit the
allowed formats by loading a different EDID on the input channel
No Video: incompatible HDCP "Premium Content" capabilities
The DGX system blocks Premium Content to anything except
HDCP 2.2 sinks.
The System Configuration Interface shows if Premium content is
being sent under the Flags section of the Input Channel’s Video
Details, accessible from the channel’s Video Configuration tab,
e.g.
Flags:
EmbAud | HDMI | HDCP | Premium.
Provide HDCP 2.2 capable sink devices for Premium Content.
No Video: scrambled (4K60) content
Scrambled (4K60) content requires a handshake between
upstream and downstream nodes of the system which can fail to
self-recover.
The System Configuration Interface shows if Scrambled content
is being sent under the Flags section of the Input Channel’s
Video Details, accessible from the channel’s Video
Configuration tab, e.g.
Flags:
HDMI | Scrambled.
Switch away to non scrambled source and back to the scrambled
content.
Note: Check the Video Details flags on the input channel and output
channel(s) to make sure they match.
No Video: Capable source will not send 4K60 format
Load the supplied 4K60 EDID using the Switcher System Configuration
Interface Configuration View or ICSP command VIDIN_EDID-4K60.
Note: Verify video format using Switcher System Configuration
Interface Configuration View or ICSP command VIDIN_RES_REF.
No Video: incompatible source device capabilities
3rd Party source and sink equipment feature sets can be
confusing. For example, equipment with "4K" support can mean
4K60 4:4:4 or 4K24 4:2:2 or 4K60 4:2:0 which can be incompatible
Either provide equipment that supports the desired format, or limit the
allowed formats by loading a different EDID on the input channel.
Note: Confirm capabilities in a simple source to sink environment,
preferably with test equipment.
Incorrect Video: HDR capable source not providing HDR content
-or-
4:2:0 capable source not providing 4:2:0 content
Add the support to EDID for HDR through Switcher System
Configuration Interface Configuration View HDR Selection Box or via
the ICSP command VIDIN_HDR-HDR10.
Verify HDR/4:2:0 support in input EDID with the MCPU console EDID
report "edid --read [i|o]<num> --report".
Look for:
Monitor Support
===============
…
Supports HDR10: yes
and/or
YCbCr 4:2:0
-----------
- YCbCr 4:2:0 Capability Map
Black Video: stable black video displayed
In the following order:
1) Disconnect output, restore switch
2) Hot plug cable (if accessible)
3) Execute a AV channel reset using the MCPU console command
"
reboot -u 6 BCPUx:y
" ("y" is zero indexed HW channel).
Note: Verify sink reports video present
Wrong Color Video: HDR content to non-HDR supporting sink
Can result in "Washed out" colors on sink.
Verify sink EDID supports HDR with the MCPU console EDID report
"
edid --read [i|o]<num> --report
".
Look for:
Monitor Support
===============
…
Supports HDR10: yes
...






























