Отзывы:
Нет отзывов
Похожие инструкции для Fastmark M1

iCLASS RK40
Бренд: HID Страницы: 2

ACCESS100
Бренд: Baltech Страницы: 5

ACR3901U-S1
Бренд: Advanced Card Systems Страницы: 96

2DScan
Бренд: IDTECH Страницы: 155
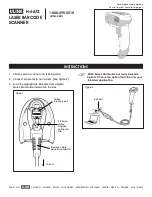
H-6672
Бренд: U-Line Страницы: 3

GS520
Бренд: Godex Страницы: 92

FC-RW
Бренд: Kanguru Страницы: 21
OPR 3201
Бренд: Opticon Страницы: 2
OPR 2001
Бренд: Opticon Страницы: 44

COM-597
Бренд: Steren Страницы: 34

ACR1222L
Бренд: Mirano Страницы: 17
MC9S12
Бренд: Freescale Semiconductor Страницы: 46

101998
Бренд: Manhattan Страницы: 2

EXPRESSCARD 1000
Бренд: Magtek Страницы: 12

DS5100
Бренд: Datalogic Страницы: 164

ABR 7000 Series
Бренд: Banner Страницы: 8

TaoTronics
Бренд: Patterson Страницы: 2

PM9300
Бренд: Datalogic Страницы: 40

















