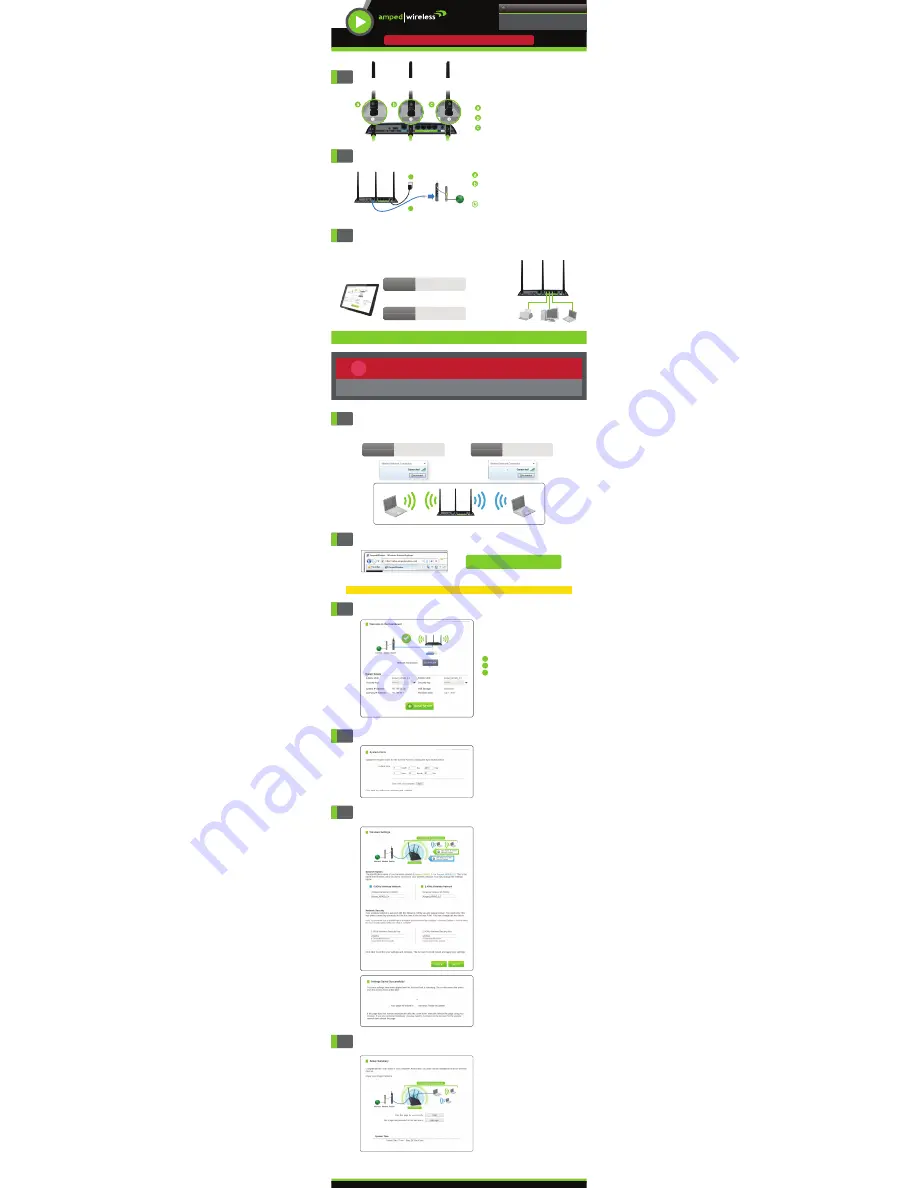
2
3
Connect the Access Point to your Router/Network
2
Recommended browsers: Google Chrome, Safari or Internet Explorer (8.0 and up). Do not use Firefox.
http://setup.ampedwireless.com
Open your Web Browser
If the URL fails to open try: http://192.168.80.240
Enter the setup web address into your browser:
v082613
Welcome to the Dashboard
The Dashboard provides you with a quick
glance at your system status.
Click on
Basic Setup
to configure:
System Clock
Wireless Network SSID
Wireless Network Security Key
1
Optional Configurations: Accessing the Dashboard / Web Menu
Connect to the Access Point using a network cable or scan for available wireless networks on your PC or tablet
and connect to:
NETWORK ID:
Amped_APA20_2.4
PASSWORD:
wireless
Amped_APA20_2.4
NETWORK ID:
Amped_APA20_5.0
PASSWORD:
wireless
Amped_APA20_5.0
- or -
1
2
3
4
Set the System Clock Time
The System Clock is used for system logs
and setting schedules for Internet access.
Click
Sync
to synchronize the System Clock
with the time on your computer.
Click
Next
to continue.
7
Setup Summary
The Setup Summary provides you with
information regarding your current settings.
If you have additional wired or wireless
devices you may connect them at this time.
If you experience any problems during this process,
please contact Amped Wireless Elite Support:
Phone:
888-573-8820
Email:
Web:
www.ampedwireless.com/support
— R E A D F I R S T —
SETUP GUIDE
Need Help? Give us a call.
Phone: 888-573-8820
Email: [email protected]
Web: www.ampedwireless.com/support
?
High Power 700mW Dual Band AC Wi-Fi Access Point
APA20
ACCESSING THE WEB MENU DOES NOT REQUIRE INTERNET ACCESS. THE MENU IS SERVED FROM THE ACCESS POINT.
1
Attach the Antennas to their Specific Connectors on the Access Point
Attach the three included Antennas to
their corresponding numbers:
Antenna 1 (5.0GHz only) to Antenna Port 1
Antenna 2 (2.4 and 5.0GHz) to Antenna Port 2
Antenna 3 (2.4GHz only) to Antenna Port 3
1
2
3
Connect the Access Point to your
Router’s Network (LAN) port, or a
network switch
Network
Plug in the Power Adapter
Allow up to three (3) minutes for the
Access Point to automatically configure
itself to your network
Modem Internet
Router
(LAN port)
a
b
Connect to your
router/switch
3
Connect your Computer to the Access Point
Wired Connections:
Scan for available wireless networks on your PC or tablet
and connect to one of the following networks:
Wireless Connections:
Attach any
Wired Devices
to the Access Point using
an Ethernet cable.
NETWORK ID:
Amped_APA20_2.4
PASSWORD:
wireless
NETWORK ID:
Amped_APA20_5.0
PASSWORD:
wireless
- or -
Congratulations, you’re done!
Note: If your network uses static IP address assignments, you will need to manually configure the settings for your
Access Point. See the instructions on the back to access the configuration menu of the Access Point.
The instructions below are optional. You may now use your Access Point without any additional
configurations. However, if you wish to change any settings (such as network ID and security) for the
Access Point, follow the instructions below to access the configuration menu of the Access Point.
!
5
Configure your Wireless Settings
The Access Point creates two Wi-Fi networks:
a 2.4GHz Wi-Fi network and a 5.0GHz Wi-Fi
network.
The IDs of your Wi-Fi networks are:
Amped_APA20_2.4
and
Amped_APA20_5.0
To change them, enter a new name in the SSID field.
Users connecting wirelessly to the Access Point will
use this ID to identify your Wi-Fi network.
The default Security Key (WPA/WPA2 Mixed
Mode) for both (2.4GHz and 5.0GHz) networks
is:
wireless
To change it, enter a new key in the Security Key
field. The key must be at least 8 characters long.
Click
Next
to apply your settings. The Access
Point will reboot.
The web menu will now apply your settings.
This process may take up to 90 seconds.
Do not refresh the web page. The page will
automatically reload with the summary.
If you are connected wirelessly to the Access
Point, you will need to reconnect after the
Access Point reboots.
30


