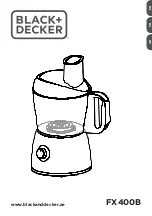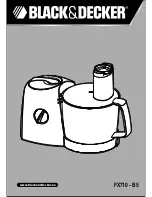MEGAPOWER CPU
8200-0421-03, REV. G
ADMINISTRATOR’S GUIDE
61 of 82
c. Click the box next to “Group these monitors
together.”
d. Click
OK
to display the new monitor arming
configuration or
Cancel
to close the dialog
box without displaying the monitor arming
configuration. Remember to save and
transfer your changes before closing EASY
CPU.
After clicking
OK,
the system will automatically
assign the same group number to each monitor in
the group. The group number will be the same as
the first monitor number in the group.
For example, suppose you create a group
comprised of five monitors starting at monitor
number 12. The system will assign monitor
numbers 12, 13, 14, 15, and 16 to the five
monitors, but they will share the number 12 as
their group number.
Even though monitors are assigned in a
contiguous block, the armed monitors can be
selectively disarmed by changing the Type field to
“Disarmed” for each one that you do not want to
be armed. However, you cannot interleave
monitor blocks.
Adding a Range of Cameras
1. To add cameras or a range of cameras, double-
click on a field in the Camera Range column of
the Partitions – Monitors to Cameras screen.
2. Enter the pseudo numbers of the cameras or
range of cameras that you want to associate with
the monitor of the currently highlighted row. The
specified range shows all the enabled cameras by
their pseudo numbers.
For example, Figure 133 displays a range of
cameras for four different monitors. For Monitor 1,
the mapped cameras are 1, 3 through 16, and 19
through 1024. Each camera number or range of
camera numbers is separated by a comma.
Figure 133. Adding a range of cameras
Contact Arming
The Contact Arming tab screen enables you to
assign a group of contacts in an alarm table to a
monitor.
Figure 134. Contact Arming tab screen
Adding Contacts
To begin assigning a group of contacts to a monitor
from the Partitions – Monitors to Cameras screen:
1. Click on a monitor in the upper screen.
2. Click the Contact Arming tab in the lower screen.
The selected monitor number(s) appear just
below the tab in the Monitor field.
3. Click
Add
on the right side of the lower screen.
The Add Contacts dialog box appears.
Figure 135. Add Contacts dialog
The Add Contacts dialog provides three options.
1. To select an option, click the button beside the
option, and complete the required information.
Options are:
•
Replace with the following sequence
–
enter a range of monitors, for example, 1-256.
•
Add a single Contact
– Click the up or down
arrows to select a contact.
•
Add a range of Contacts
– Click the up or
down arrows on the “from” and “to” fields to
select a range of contacts.
Содержание MegaPower ADMPCPU
Страница 1: ...8200 0421 03 G MegaPower CPU ADMPCPU Administrator s Guide...
Страница 2: ......
Страница 85: ......