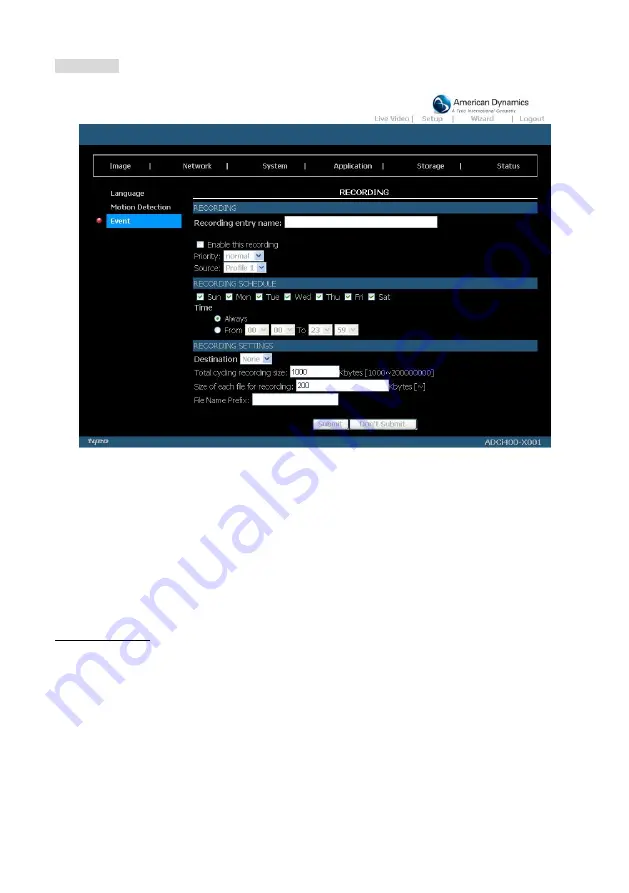
82
Installation and Operation Guide
Recording:
Click on the
Add
button in the Recording column to enter the “Recording” setting page.
Figure 5.38 Recording
1.
Enter the Recording entry name. Checkmark the “Enable this recording” box and activate the
function. Enable this option if you want to upload the recording to a shared folder in the
network. Then set the Priority and the Source from the drop-down list.
2.
Set the recording schedule time.
Select the day(s) according to when you want the camera to
make a video clip.
3.
Set the details of the recorded file.
"Always":
This enables the camera to make video clips continuously.
"From":
The time range specified for the video clip.
4.
Click on “Submit” to save or click on “Don’t Submit” to go back to the Event main page.
Record settings:
(1) Click
Add
under the Record column on Event Settings page to open the Record setting page.
In this page, you can define the recording source, recording schedule and recording capacity.
A total of 2 recording settings can be configured.
(2) Enter the Record entry name for the event setting.
(3)
Select “Enable this recording” option to enable the recording setting.
(4)
Select the recording priority from: “normal”, “high” and “highest”. Recording with a higher
priority will be executed first.
(5) Select the recording source from the drop-down list (profiles).
(6) Specify the recording schedule and the recording settings.
Recording Schedule:
(a)
Select the days of the week.
(b)
Set the recording schedule in the 24-hour time format.






























