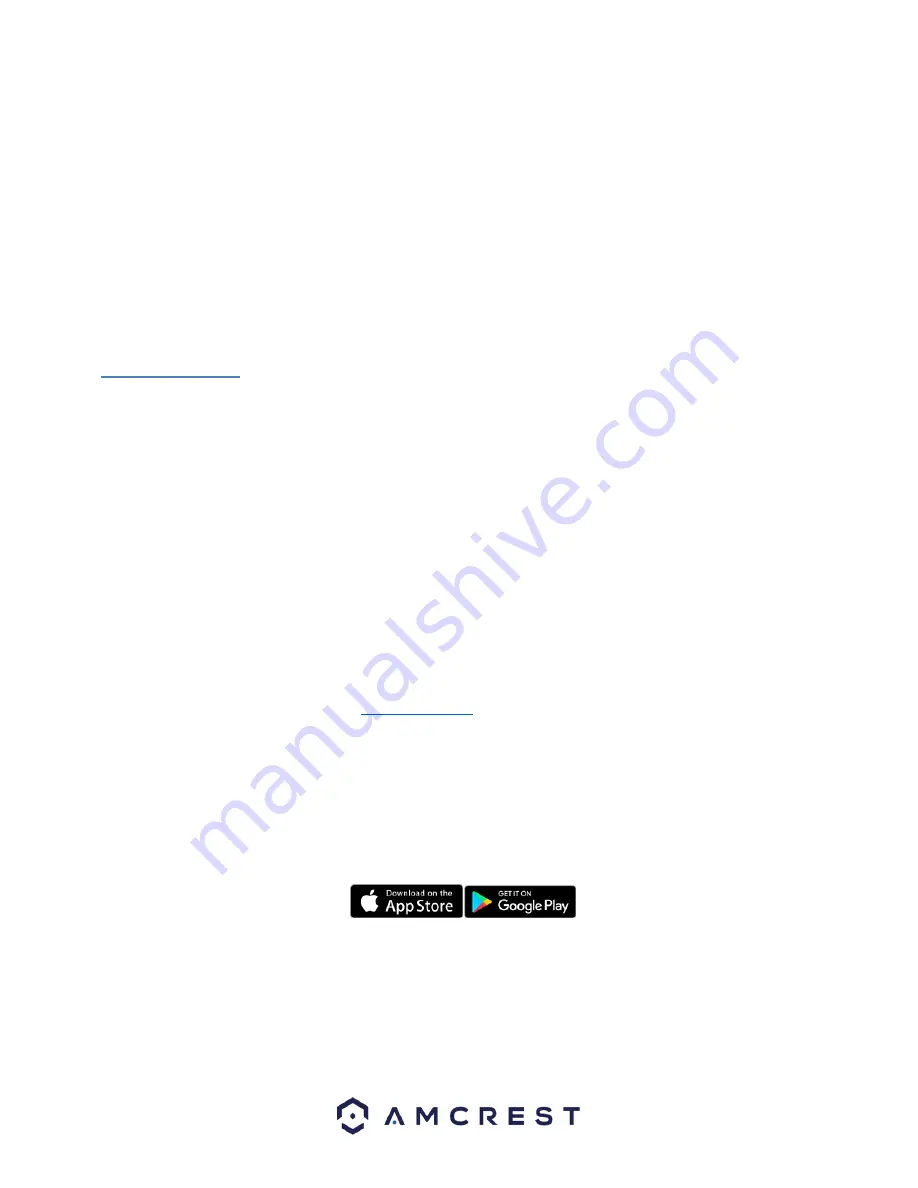
9
4.2.1 For Configuring Advanced Settings on Your Camera
If you would like to configure your camera to enable advanced features such as motion direction, e-mail alerts, FTP,
image adjustments, scheduling and more, please follow the instructions as outlined on section 4.4 (Desktop Access).
4.2.3 For Cloud Storage and Playback
Amcrest Cloud is our optional cloud storage and playback service which allows you to access recorded footage from
any device. We offer 4 hours of free storage for your first camera. Please follow the instructions as outlined on section
4.5 (Cloud Access) to sign up for our Amcrest Cloud service and get 4 hours of free storage.
4.2.4 For Quick Web Access to Your Cameras
AmcrestView.com is a web portal that allows you to view your cameras and recordings quickly and easily from
anywhere in the world using a web browser. Use AmcrestView.com if you need to simply check-in at a moment's
notice. If you would like to use AmcrestView.com, please follow the instructions outlined on section 4.6 (Web Access).
4.3 App Setup
Amcrest cameras can be used on your mobile device using the following apps:
•
Amcrest Cloud
•
Amcrest View Pro
Both apps are free and available in the App Store and Google Play store. Please note, each app requires an iOS 6.0 or
later version. Android will require a 3.0 or later version OS to run these apps.
For purposes of this guide, we will use iOS, though both apps. The App Interface may differ slightly from the
screenshots below as updates are released. Below, you'll find instructions on how to set up your camera up on the
Amcrest cloud app as well as the Amcrest View Pro app.
4.3.1. Amcrest Cloud App Setup
Amcrest Cloud allows you to access your device from anywhere in the world. Please note, you will need an Amcrest
Cloud account to proceed with Amcrest Cloud app setup. You can register for a cloud account in the Amcrest Cloud
app or from the Amcrest Cloud website at
•
Please make sure your camera is plugged into a power source and your Ethernet cable is connected from
the camera to your router.
•
Make sure your camera and mobile device are on the same network during setup.
•
To ensure the camera connects to the cloud, a reboot of your camera is recommended.
To add your camera onto the Amcrest Cloud app, follow these steps:
1. Download and open the Amcrest Cloud app from the App Store or Play Store.
Note:
Connect your mobile device to the same network that your camera is on.
2. Register for an Amcrest Cloud account. To register click on
Sign Up
and fill out the form to complete registration.
























