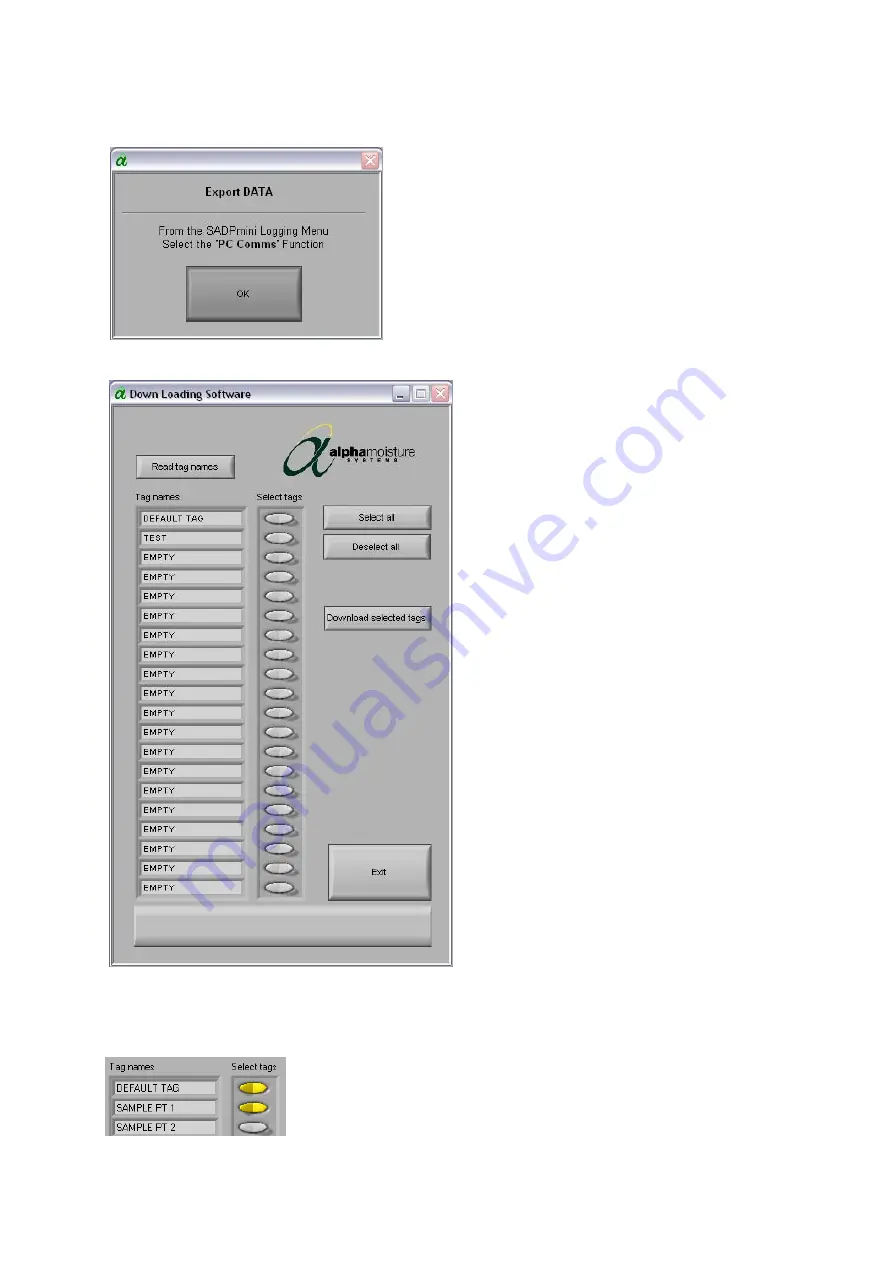
6.2
Export DATA
6.2.1
Export DATA Pop-up Screen
Activate the ‘Logging Menu’ on the SADPmini and
select the ‘PC Comms’ function.
Click the ‘OK’ button to continue to the next screen.
Note:
See the section on ‘Disabling Pop-ups’ to prevent this
screen appearing.
6.2.2
Downloading Screen
The Downloading screen will automatically
communicate with the attached SADPmini,
and list all the TAGs.
Note:
If a window appears reporting a Timeout or
Error Message and all buttons are grayed out except
the ‘Exit’ button, the SADPmini logger software is
not communicating with the SADPmini. Press the
‘Exit’ to return to the ‘Main Screen’. Ensure that the
correct cables are connected, and that the correct
‘Address’ and ‘Com Port’ settings have been set and
that the ‘PC Comms’ function has been activated on
the SADPmini.
There are 20 TAG locations available in
each SADPmini. Each location can store up
to 20 separate blocks of data. Downloading
a TAG automatically downloads the data
blocks.
Each TAG is saved to an automatically
created and named .MST file in the
SADPmini directory. The filename created
is based upon the TAG name. If multiple
files are to be saved using the same TAG
name the software automatically appends a
‘_#’ discriminator to the end of the filename
e.g. ‘DEFAULT TAG_2.MST’.
These files can easily be imported into Microsoft Excel for data manipulation, as the format
used in creating the files is CSV (Comma Separated Values).
Select tags
rocker switches:
(default OFF)
These controls are used to select the data that is to be downloaded.
When the switch is Yellow, the associated TAG data will be
downloaded when the ‘Download selected tags’ button is pressed.
Page 4 of 10
Содержание SADPmini Logger
Страница 2: ...Page ii...














