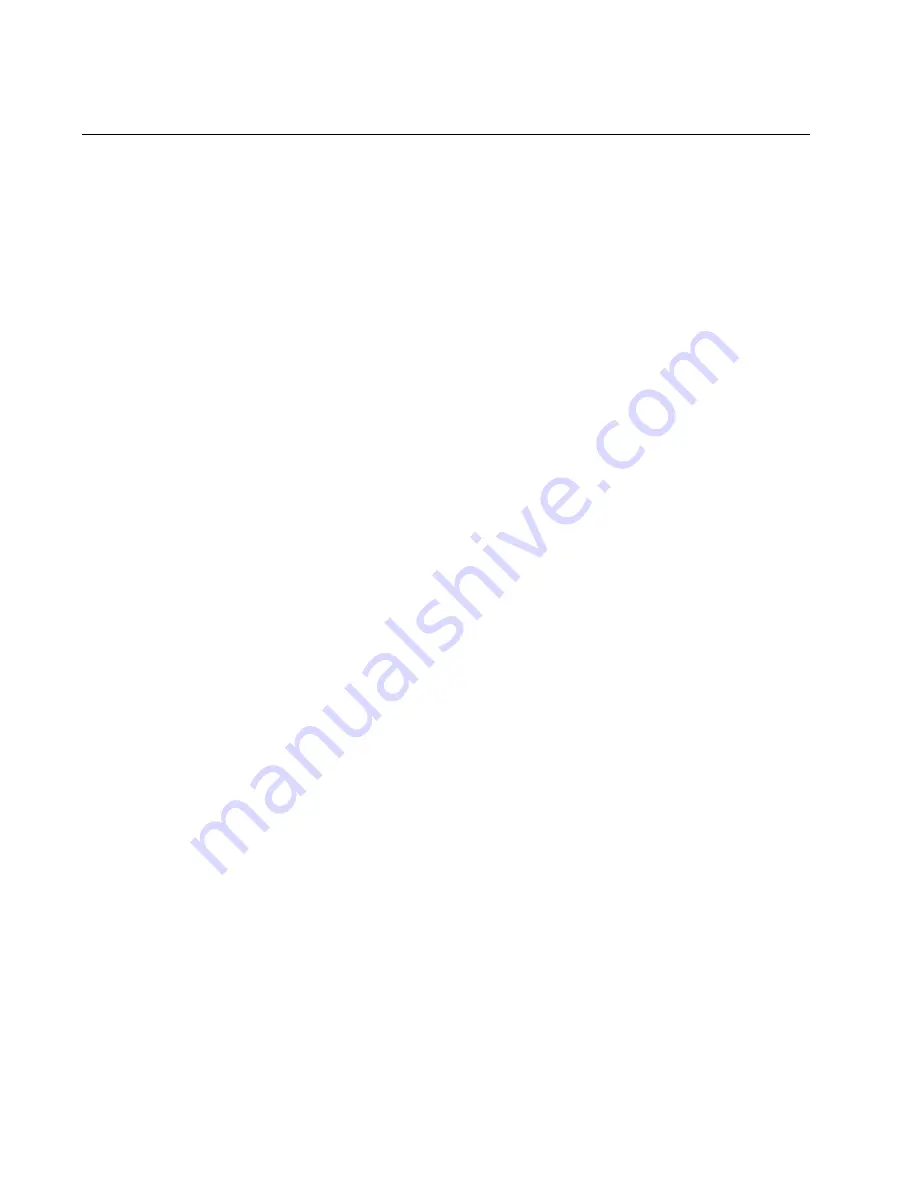
Chapter 11: Troubleshooting
220
Section II: Installing the Chassis
Ethernet Line Cards
A quick and easy way to check the overall heath of the Ethernet line cards
in the chassis is with the SBx STATUS LEDs on the controller card. (If the
chassis has two controller cards, you may use the LEDs on either card.)
There are twelve LEDs, one for each slot. The LEDs are numbered 1 to
12, just like the slots. The cards in the slots are operating normally when
the LEDs are green. The Ethernet line card in slot 8 of the chassis, for
example, is operating normally when the SBx STATUS LED 8 on the
controller card is solid green.
If you suspect a problem with an Ethernet line card or controller card, try
the following:
If all the L/A LEDs on the card are off, try pressing the eco-friendly
button on the active master controller card to verify that the LEDs
on the line cards are on.
Check the card’s status LED in the SBx STATUS LEDs on the
controller card. If the LED is flashing amber, the card is initializing
its management software. Wait one to two minutes for the card to
complete the process. If the LED does not change to green, try
installing the line card in a different slot. If the problem remains, the
card cannot complete the initialization process. Try installing the
card in another chassis with a different controller card.
If the card’s status LED in the SBx STATUS LEDs on the controller
card is solid amber, the card might not be able to boot up because
the controller card does not have its load file and needs to be
updated.
Here are some other steps to try:
Check that the card is completely installed in the slot and that the
front plate is flush with the front of the chassis.
Try resetting the card with the REBOOT CARD command. The
example of the command restarts the card in slot 2:
awplus# reboot card 2
Reboot card 2 system? (y/n)? y
awplus#
Try installing the card in a different slot. If it works in the new slot,
the problem is with the previous slot.
Try installing the card in a different chassis. If it works in the new
chassis, the problem is with the previous chassis. If the problem
persists, the problem is with the card.
Use the SHOW CARD command to display card status
information, as shown in Figure 144 on page 214.
Содержание AT-SBx81CFC960
Страница 14: ...List of Tables 14...
Страница 20: ...20...
Страница 34: ...Chapter 1 Chassis and Power Supplies 34 Section I Hardware Overview...
Страница 80: ...80...
Страница 104: ...Chapter 5 Installing the Chassis in an Equipment Rack 104 Section II Installing the Chassis...
Страница 124: ...Chapter 6 Installing the Power Supplies 124 Section II Installing the Chassis...
Страница 262: ...Chapter 12 Replacing Modules 262 Section II Installing the Chassis...
Страница 270: ...Chapter 13 Upgrading the Controller Fabric Card 270 Section II Installing the Chassis...
Страница 272: ...272...
Страница 286: ...Chapter 14 VCStack Plus Overview 286 Section III Building a Stack with VCStack Plus...
















































