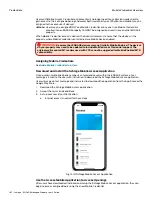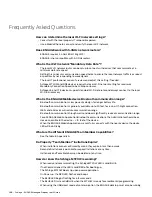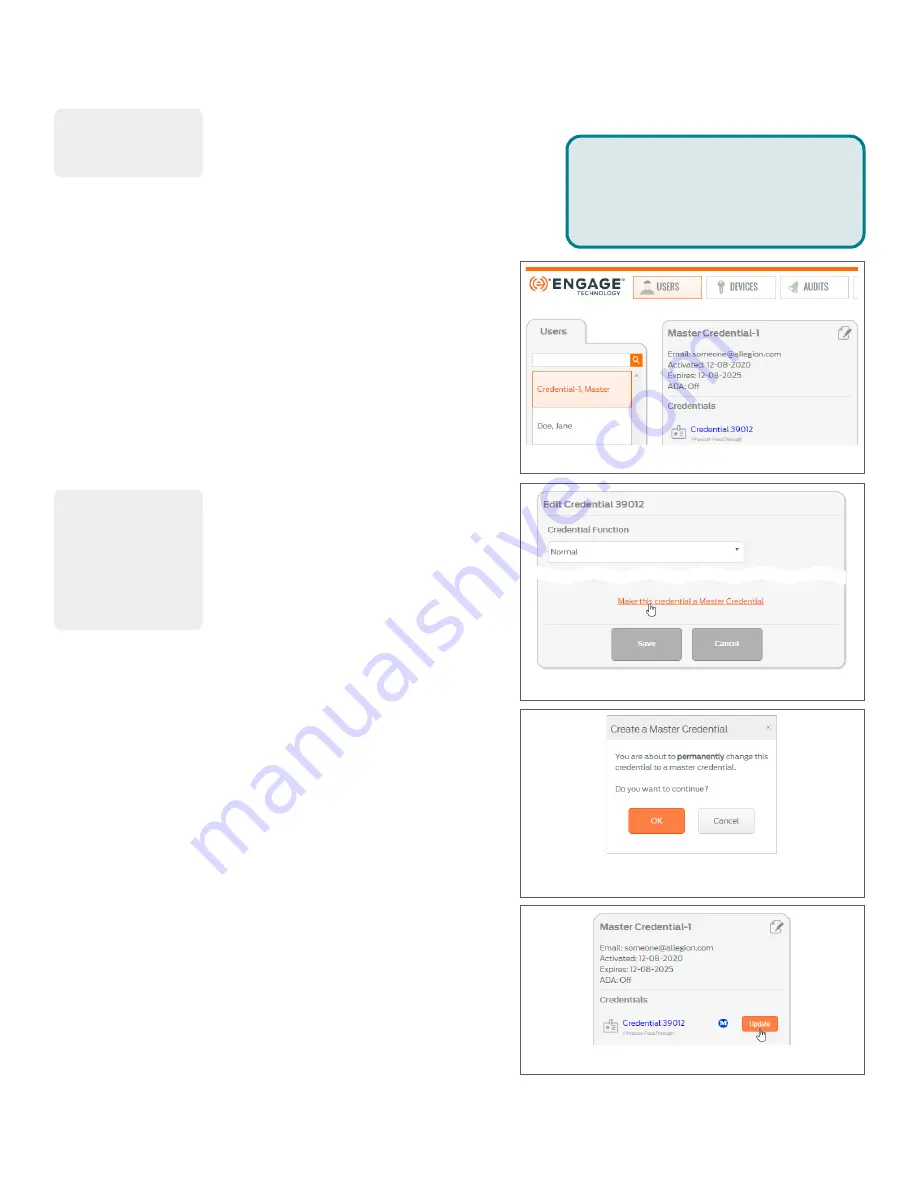
194 • Schlage • ENGAGE Managed Property User's Guide
Using Master Credentials
Credentials
Assign a Credential as Master
1.
2. Select
USERS > Users tab
and the User
intended to receive a MASTER
CREDENTIAL.
3. Select
the
BLUE
currently assigned
credential that is to become a MASTER
CREDENTIAL.
4. Select
Make this credential a Master
Credential
.
Note:
Î
There is no need to select
Credential Function from the
Pull-Down menu. All Master
Credentials are automatically
programmed with the “PASS
THROUGH” credential function.
5. Select
OK
to acknowledge the WARNING
message.
6. The User’s assigned credential will now
have the Master Credential ICON next to
the credential indicating it is programmed
as a MASTER CREDENTIAL with the
PASS-THROUGH function assignment on
every lock.
Select
Update
in the Credentials screen.
Any type of credential
can be a Master
Credential, including
mobile credentials.
BEST PRACTICE:
Give the
User a name that identifies them as a
Master Credential holder in Device Audits.
In this case we picked the current User,
Master
Credential-1
with
Credential 39012
already assigned.
Fig. 12.24: Edit Credential
Fig. 12.25: Make this credential a Master Credential
If the
Make this
credential a Master
Credential
is NOT
available, the feature
has not been enabled
yet.
first and
then try again.
Fig. 12.26: Create a Master Credential Warning
Message
Fig. 12.27: Update Master Credential
Содержание SES20171127A
Страница 1: ...ENGAGE Managed Property 7 6 0 User s Guide...
Страница 8: ...8 Schlage ENGAGE Managed Property User s Guide...