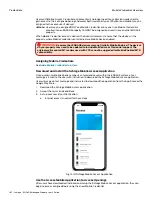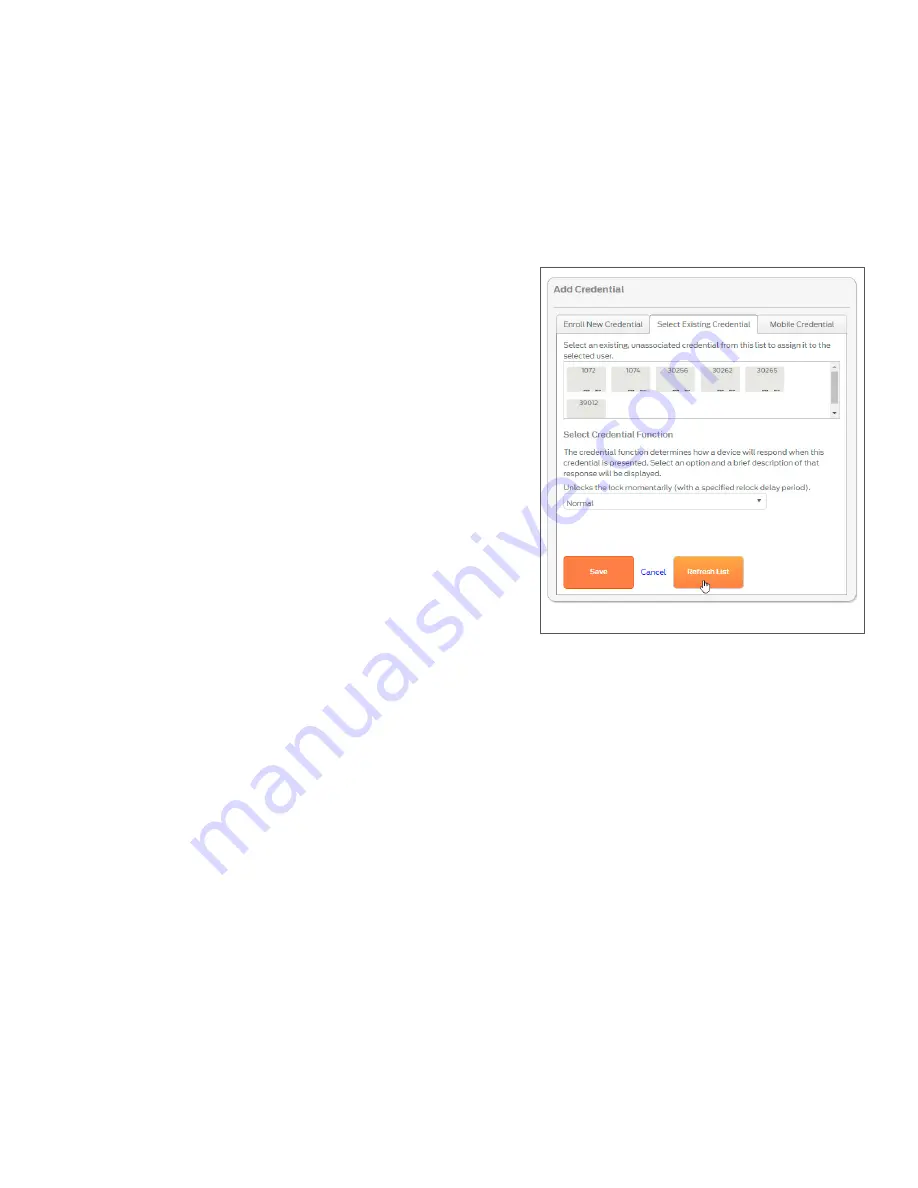
181 • Schlage • ENGAGE Managed Property User's Guide
Enroll a Smart Credential Individually
Credentials
Enroll a Smart Credential Individually
An administrator must enroll a new credential whenever a new user is added or a credential needs to
be replaced.
1. Plug the MT20W credential enrollment reader into the computer’s USB port. Wait a few seconds
until the reader boots up and begins communication. The LED will light solid BLUE when ready.
Note:
Î
If the MT20W LED is solid RED after power is applied and the boot process is
completed, the MT20W is not commissioned or communicating and/or the ENGAGE
desktop application
is not running (USB communication mode).
2.
.
3. Hover over the
Users
menu and then select
Users
from the pull-down.
4. Select the appropriate user.
5. From the user’s card, select
Add Credential
.
6. Select the
Select Existing Credential
tab.
7. Present the new credential to the MT20W.
The MT20W turns GREEN and beeps 1 time
when the credential is accepted.
8. Wait a few seconds and then select
Refresh
List
. The “Ink Stamped” number on your
credential will appear in the “Select Existing
Credential” list.
Note:
Î
If the credential number does not
appear in the list, wait a few
seconds and select
Refresh List
again.
Note:
Î
Once the individual credential has
been enrolled, it is now available for
immediate assignment to a User. If
credentials are enrolled into stock,
be sure to label the credential with
the Ink Stamp # for reverence and User assignment, later.
Fig. 12.3: Individual Credential 1070 Enrolled
Содержание SES20171127A
Страница 1: ...ENGAGE Managed Property 7 6 0 User s Guide...
Страница 8: ...8 Schlage ENGAGE Managed Property User s Guide...