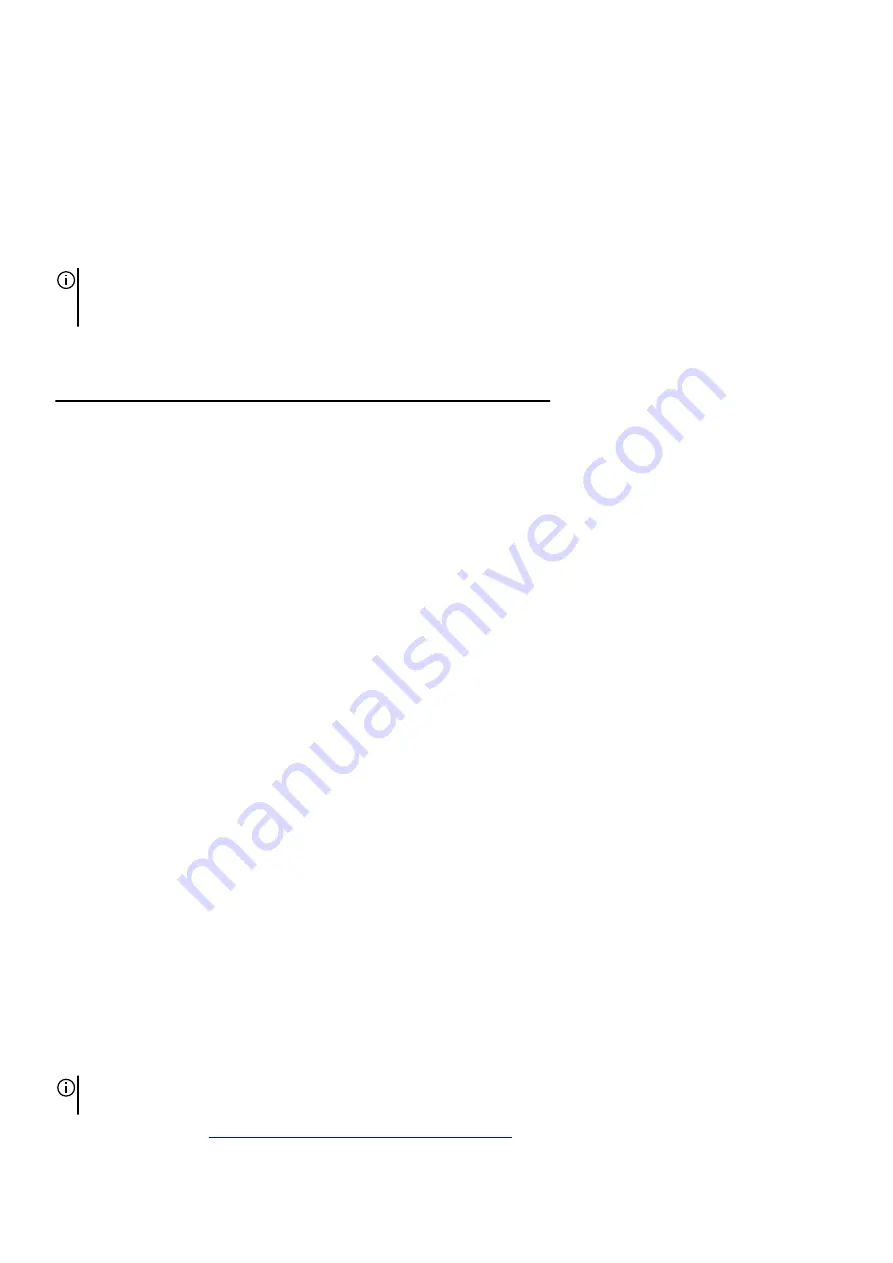
Off:
●
Power adapter is connected, and the battery is fully charged.
●
Computer is running on battery, and the battery has more than 5% charge.
●
Computer is in sleep state, hibernation, or turned off.
The power and battery-status light may also blink red or blue according to pre-defined "beep codes" indicating various failures.
For example, the power and battery-status light blinks red two times followed by a pause, and then blinks blue three times followed
by a pause. This 2,3 pattern continues until the computer is turned off, indicating no memory or RAM is detected.
The following table shows different power and battery-status light patterns and associated problems.
NOTE: The following diagnostic light codes and recommended solutions are intended for Dell service technicians to
troubleshoot problems. You should only perform troubleshooting and repairs as authorized or directed by the Dell technical
assistance team. Damage due to servicing that is not authorized by Dell is not covered by your warranty.
Table 9. Diagnostic-light LED codes
Diagnostic light codes (Red,
Blue)
Problem description
2,1
Processor failure
2,2
System board: BIOS or ROM (Read-Only
Memory) failure
2,3
No memory or RAM (Random-Access Memory)
detected
2,4
Memory or RAM (Random-Access Memory)
failure
2,5
Invalid memory installed
2,6
System-board or chipset error
2,7
Display failure - SBIOS message
3,1
Coin-cell battery failure
3,2
PCI, video card/chip failure
3,3
Recovery image not found
3,4
Recovery image found but invalid
3,5
Power-rail failure
3,6
System BIOS Flash incomplete
3,7
Management Engine (ME) error
SupportAssist diagnostics
About this task
The SupportAssist diagnostics (previously known as ePSA diagnostics) performs a complete check of your hardware. The
SupportAssist diagnostics is embedded in the BIOS and is launched by it internally. The SupportAssist diagnostics provides a set
of options for particular devices or device groups. It allows you to:
●
Run tests automatically or in an interactive mode.
●
Repeat tests
●
Display or save test results
●
Run thorough tests to introduce additional test options and provide extra information about the failed device(s)
●
View status messages that indicate if the tests are completed successfully
●
View error messages that indicate if problems were encountered during the test
NOTE: Some tests are meant for specific devices and require user interaction. Ensure that you are present in front of the
computer when the diagnostic tests are performed.
For more information, see
SupportAssist Pre-Boot System Performance Check
70




































