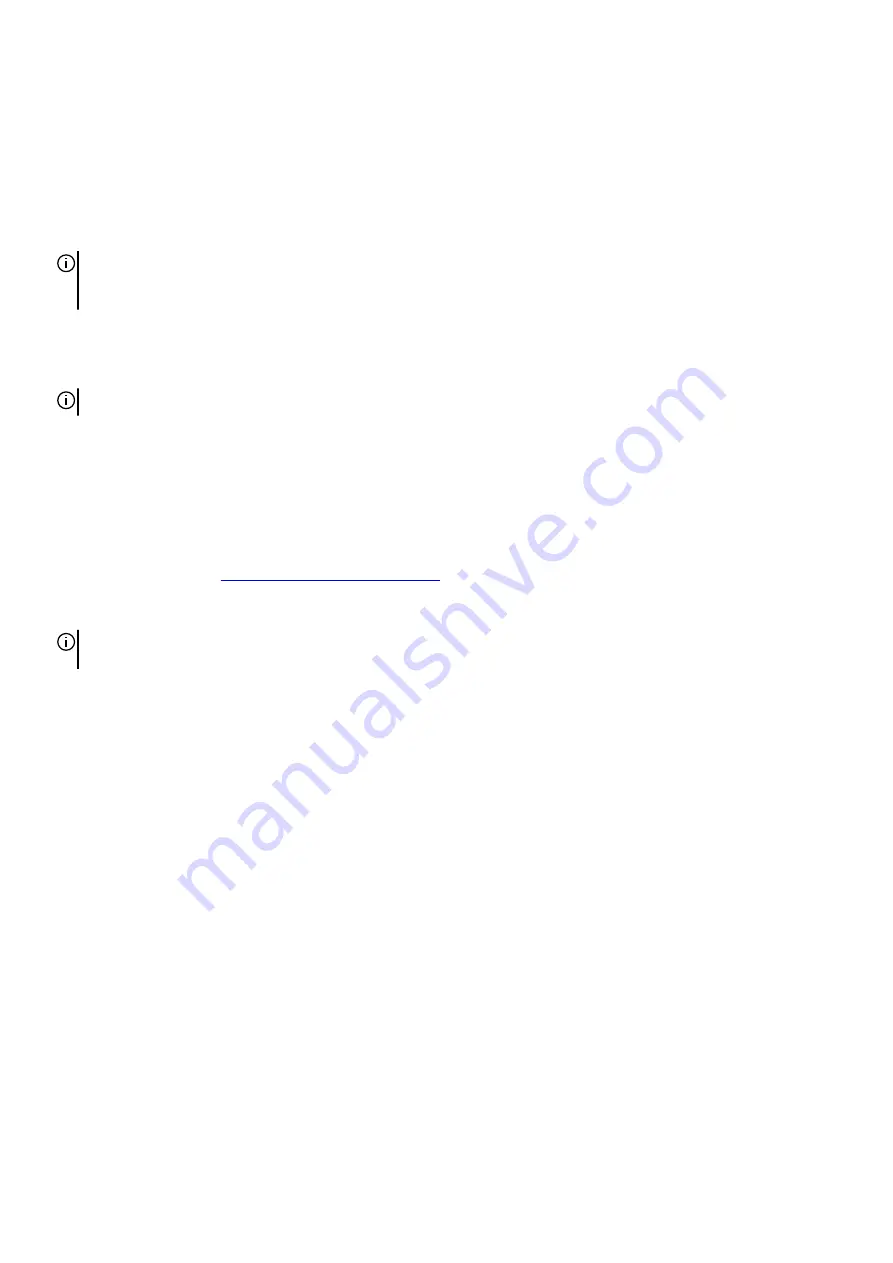
13. Touchpad
14. Speaker
15. Solid-state drive
16. Solid-state drive bracket
17. Power button
18. Power-button bracket
19. I/O board
20.Rear I/O-cover
NOTE: Dell provides a list of components and their part numbers for the original computer configuration purchased. These parts
are available according to warranty coverages purchased by the customer. Contact your Dell sales representative for purchase
options.
Disassembly and reassembly
NOTE: The images in this document may differ from your computer depending on the configuration you ordered.
Base cover
Removing the base cover
Prerequisites
1. Follow the procedure in
Before working inside your computer
About this task
NOTE: Before removing the base cover, ensure that there is no micro-SD card that is installed in the micro-SD card slot on your
computer.
The following image(s) indicate the location of the base cover and provides a visual representation of the removal procedure.
11












































