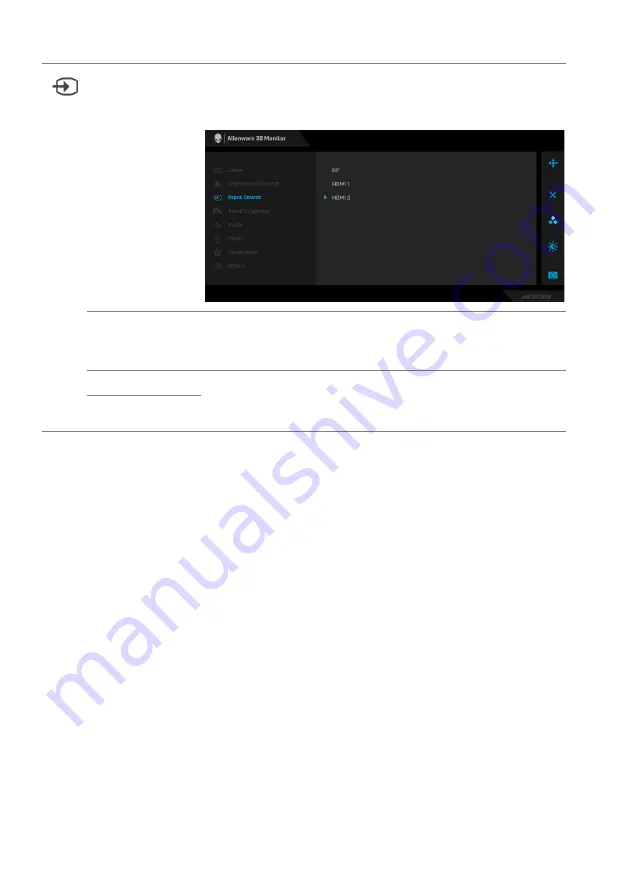
46 | Operating the monitor
Input Source
Use the
Input Source
menu to select between the
different video signals that may be connected to your
monitor.
DP
Select the
DP
input when you are using the
DisplayPort (DP) connector. Press the joystick button
to confirm the selection.
HDMI 1
Select the
HDMI 1
or
HDMI 2
input when you are
using the HDMI connector. Press the joystick button to
confirm the selection.
HDMI 2
















































