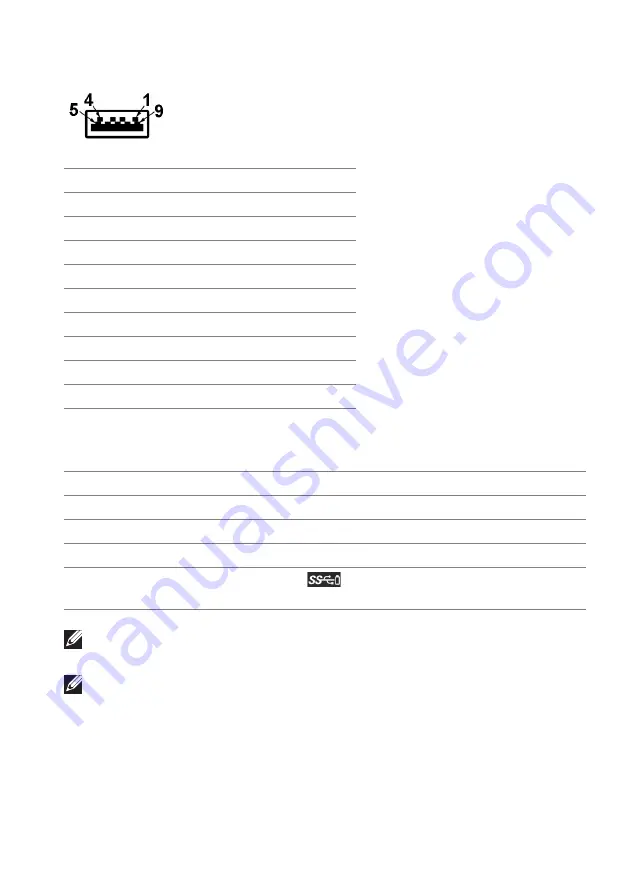
About your monitor | 25
USB 3.2 Gen 1 (5 Gbps) downstream connector
USB ports
1 x upstream
rear
2 x downstream
rear
2 x downstream
bottom
Power charging port - the port with
icon; supports up to 2 A fast-
charging capability if the device is BC1.2 compatible.
NOTE: SuperSpeed USB 5 Gbps (USB 3.2 Gen 1) functionality requires a
SuperSpeed USB 5 Gbps (USB 3.2 Gen 1)-capable computer.
NOTE: The USB ports on the monitor work only when the monitor is
turned on or in Standby mode. If you turn off the monitor and then turn it
on, the attached devices may take a few seconds to resume normal
functionality.
Pin number 9-pin side of the connector
1
VCC
2
D-
3
D+
4
GND
5
SSRX-
6
SSRX+
7
GND
8
SSTX-
9
SSTX+
Port
Location
















































