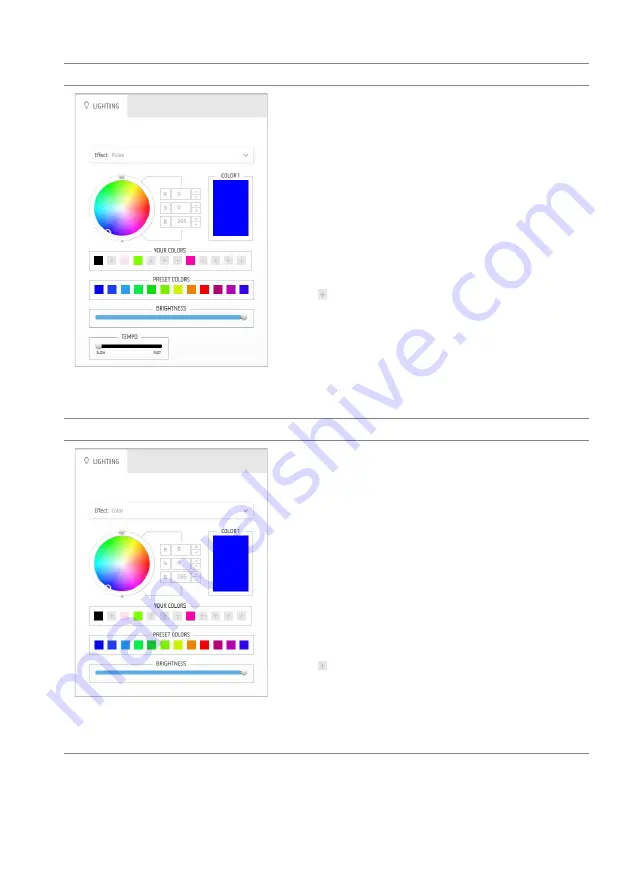
Using AlienFX application | 53
Pulse
Descriptions
The effect makes the light flash with a short pause.
To make the adjustments:
1.
Pick a preferred color from the color palette
or the list of
PRESET COLORS
. The selected
color and its RGB color codes will be
displayed on the right field.
NOTE:
To change the color, use the up and down
arrow buttons beside the R/G/B boxes to edit the
color codes.
2.
To add the selected color to the list of
YOUR
COLORS
for quick access in the future, click
.
At most 12 colors can be added to the list.
NOTE:
To remove an existing color chip from the
list, right-click on it.
3.
Drag the
BRIGHTNESS
slider to adjust the
lightness of the color.
4.
Drag the
TEMPO
slider to adjust the pulsing
speed.
Color
Descriptions
The effect makes the LED light in a single static
color.
To make the adjustments:
1.
Pick a preferred color from the color palette
or the list of
PRESET COLORS
. The selected
color and its RGB color codes will be
displayed on the right field.
NOTE:
To change the color, use the up and down
arrow buttons beside the R/G/B boxes to edit the
color codes.
2.
To add the selected color to the list of
YOUR
COLORS
for quick access in the future, click
.
At most 12 colors can be added to the list.
NOTE:
To remove an existing color chip from the
list, right-click on it.
3.
Drag the
BRIGHTNESS
slider to adjust the
lightness of the color.























