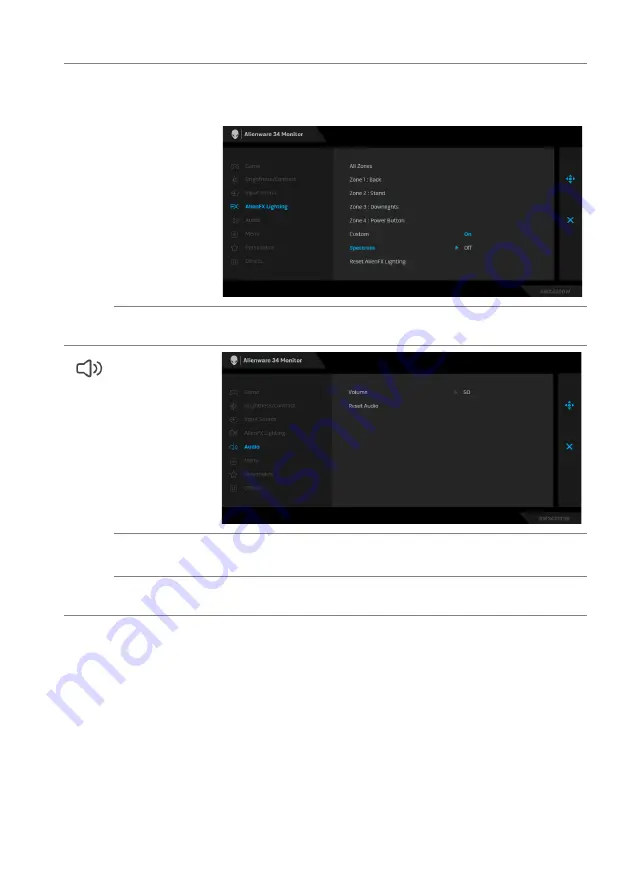
Operating the monitor | 43
Spectrum
When you select
On
, the AlienFX lights of 4 zones glow and
change colors in the sequence of the color spectrum: red,
orange, yellow, green, blue, indigo, and violet.
Reset AlienFX
Lighting
Resets all settings under the
AlienFX Lighting
menu to the
factory defaults.
Audio
Volume
Allows you to set the volume level of headphone output.
Use the joystick to adjust the volume level from 0 to 100.
Reset Audio
Resets all settings under the
Audio
menu to the factory
defaults.
















































