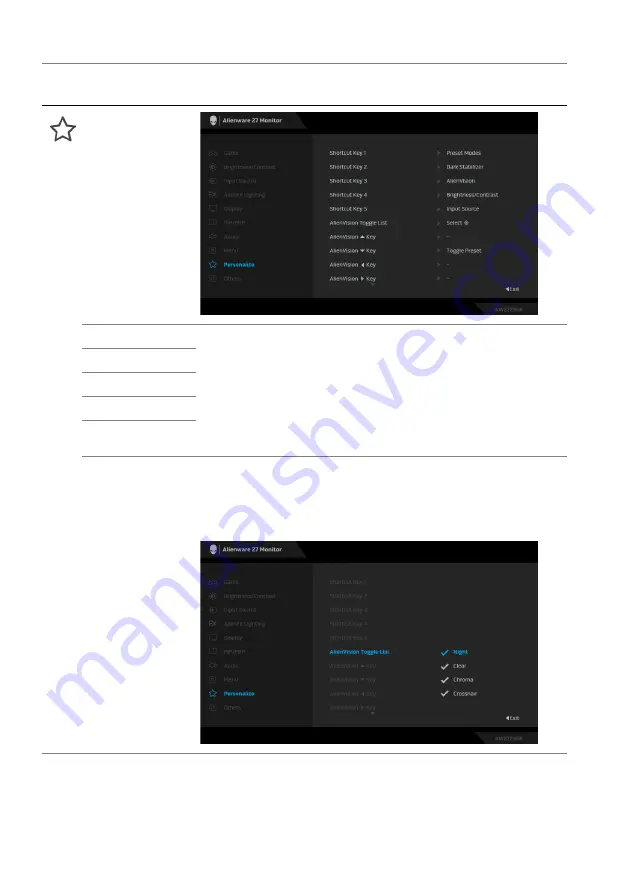
60 | Operating the monitor
Personalize
Shortcut Key 1
Allows you to choose a feature from the provided list
and set it as a shortcut key. The list includes
Preset
Modes
,
Game Enhance Mode
,
Dark Stabilizer
,
AlienVision
,
Brightness/Contrast
,
Input Source
,
Aspect Ratio
,
Smart HDR
,
PIP/PBP Mode
,
Video
Swap
, and
Volume
. Press the joystick to confirm the
selection.
Shortcut Key 2
Shortcut Key 3
Shortcut Key 4
Shortcut Key 5
AlienVision
Toggle List
Select to specify the preferred modes for
AlienVision
shortcut function in the Menu Launcher and
AlienVision
4-direction keys. Press the joystick again to
select or not select the mode.
Icon
Menu and
submenu
Description
















































