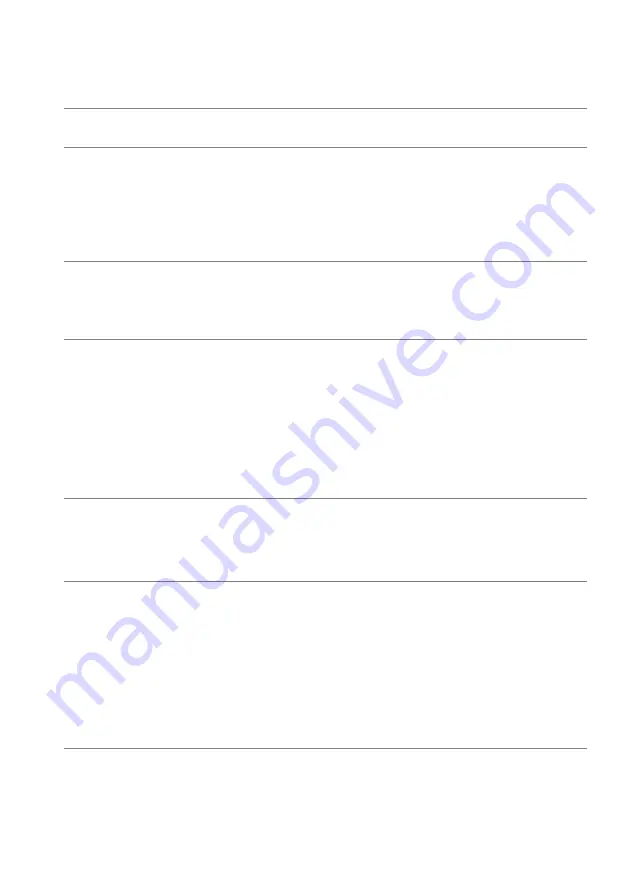
Troubleshooting | 71
Product specific problems
Specific symptoms
What you
experience
Possible solutions
Screen image is
too small
Image is
centered on
screen, but
does not fill
entire viewing
area
• Reset the monitor to factory settings.
Cannot adjust the
monitor with the
buttons on the rear
panel
OSD does not
appear on the
screen
• Turn off the monitor, unplug the power
cord, plug it back, and then turn on the
monitor.
No Input Signal
when user controls
are pressed
No picture, the
LED light is
white
• Check the signal source. Ensure the
computer is not in the power saving
mode by moving the mouse or pressing
any key on the keyboard.
• Check whether the signal cable is
plugged in properly. Re-plug the signal
cable if necessary.
• Reset the computer or video player.
The picture does
not fill the entire
screen
The picture
cannot fill the
height or width
of the screen
• Due to different video formats (aspect
ratio), the monitor may display in full
screen.
• Run the built-in diagnostics.
The displayed
pictures appear
incorrectly when
the DP/HDMI
cable is connected
through a USB- C
adapter or dock to
your notebook/
desktop
Display will
freeze, has
black screen or
display
abnormal
screen
• Do not use a USB-C adapter or dock.
Connect the DP/HDMI cable directly
to your notebook/desktop.



































