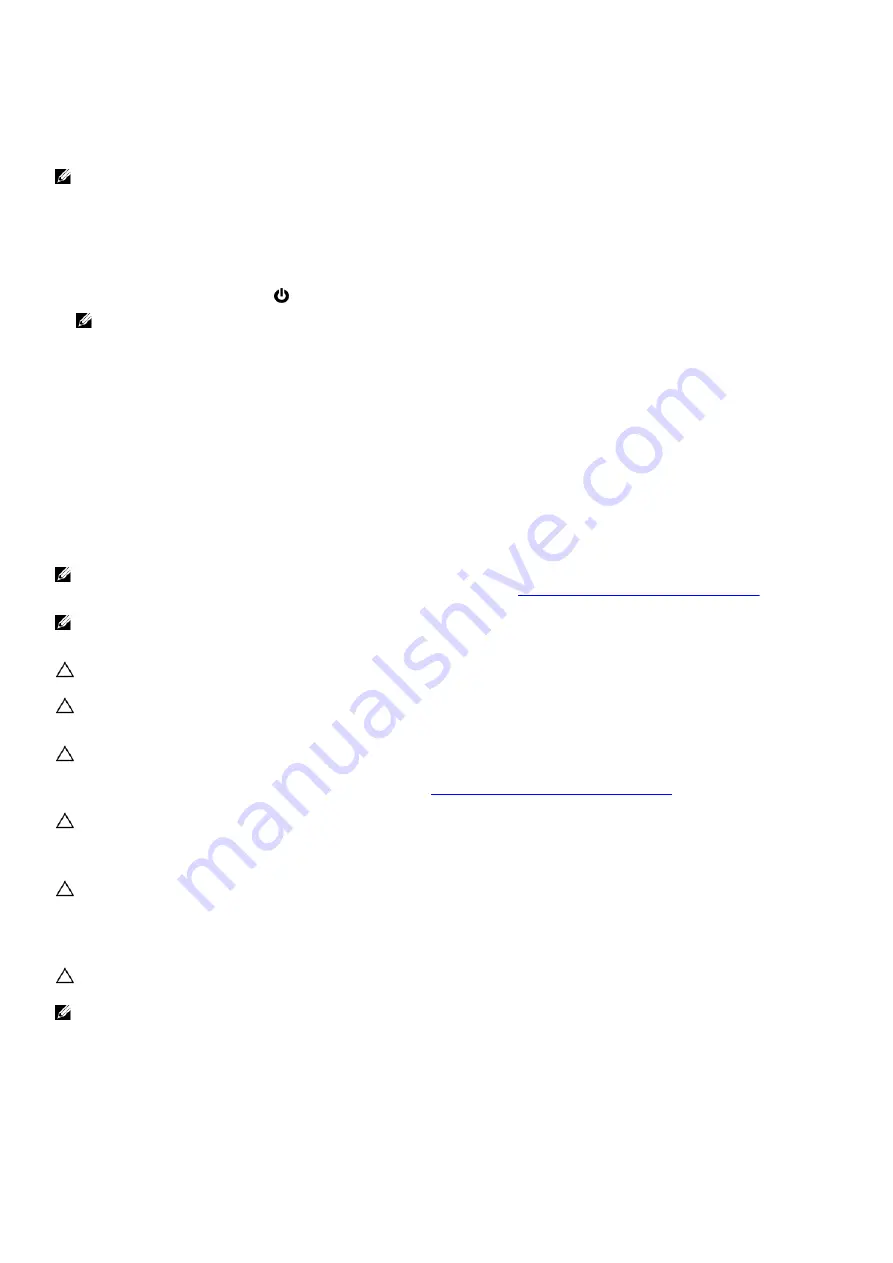
Before working inside your computer
NOTE: The images in this document may differ from your computer depending on the configuration you ordered.
Before you begin
1.
Save and close all open files and exit all open applications.
2.
Shut down your computer.
Windows 10: Click or tap
Start
>
Power
>
Shut down
.
NOTE: If you are using a different operating system, see the documentation of your operating system for shut-
down instructions.
3.
Disconnect your computer and all attached devices from their electrical outlets.
4.
Disconnect all cables such as telephone cables, network cables, and so on, from your computer.
5.
Disconnect all attached devices and peripherals, such as keyboard, mouse, monitor, and so on, from your computer.
6.
Remove any media card and optical disc from your computer, if applicable.
7.
After the computer is unplugged, press and hold the power button for 5 seconds to ground the system board.
Safety instructions
Use the following safety guidelines to protect your computer from potential damage and to ensure your personal safety. Unless
otherwise noted, each procedure included in this document assumes that you have read the safety information that shipped with
your computer.
NOTE: Before working inside your computer, read the safety information that shipped with your computer. For more
safety best practices, see the Regulatory Compliance home page at
www.dell.com/regulatory_compliance
NOTE: Disconnect all power sources before opening the computer cover or panels. After you finish working inside
the computer, replace all covers, panels, and screws before connecting to the electrical outlet.
CAUTION: To avoid damaging the computer, ensure that the work surface is flat and clean.
CAUTION: Handle components and cards with care. Do not touch the components or contacts on a card. Hold a card
by its edges or by its metal mounting bracket. Hold a component such as a processor by its edges, not by its pins.
CAUTION: You should only perform troubleshooting and repairs as authorized or directed by the Dell technical
assistance team. Damage due to servicing that is not authorized by Dell is not covered by your warranty. See the
safety instructions that shipped with the product or at
www.dell.com/regulatory_compliance
CAUTION: Before touching anything inside your computer, ground yourself by using a wrist grounding strap or by
periodically touching an unpainted metal surface, such as the metal at the back of the computer. While you work,
periodically touch an unpainted metal surface to dissipate static electricity, which could harm internal components.
CAUTION: When you disconnect a cable, pull on its connector or on its pull tab, not on the cable itself. Some cables
have connectors with locking tabs or thumb-screws that you must disengage before disconnecting the cable. When
disconnecting cables, keep them evenly aligned to avoid bending any connector pins. When connecting cables,
ensure that the ports and connectors are correctly oriented and aligned.
CAUTION: Press and eject any installed card from the media-card reader.
NOTE: The color of your computer and certain components may appear differently than shown in this document.
Recommended tools
The procedures in this document may require the following tools:
•
Philips screwdriver
•
Flat-head screwdriver
4

















