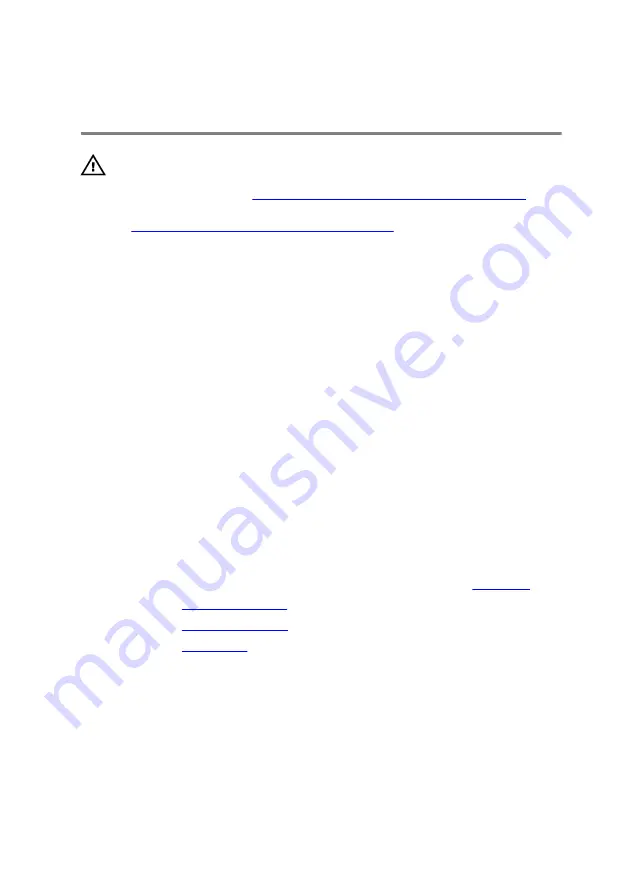
UPMIDIAS
Replacing the front AlienFX
LED board
WARNING: Before working inside your computer, read the
safety information that shipped with your computer and
Before working inside your computer
.
After working inside your computer, follow the instructions
After working inside your computer
practices, see the Regulatory Compliance home page at
www.dell.com/regulatory_compliance.
Procedure
1
Align the screw holes on the front AlienFX LED boards with the screw holes
on the tubes.
2
Replace the screws that secure the front AlienFX LED boards to the tubes.
3
Connect the front AlienFX LED board cables to the front AlienFX LED
boards.
4
Align the screw holes on the front AlienFX LED boards with the screw holes
on the computer base.
5
Replace the screws that secure the front AlienFX LED board to the
computer base.
Post-requisites
1
Follow the procedure from step 5 to step 11 in “Replacing the
2
Replace the
.
3
Replace the
.
4
Replace the
.
73
Содержание 15 R2
Страница 36: ...UPMIDIAS Getting help and contacting Alienware 147 Self help resources 147 Contacting Alienware 147 11...
Страница 55: ...UPMIDIAS 8 Disconnect the interposer from the hard drive 1 interposer 2 hard drive 30...
Страница 67: ...UPMIDIAS 16 Follow the procedure from step 1 to step 5 in Removing the touch pad 1 palm rest 42...
Страница 72: ...UPMIDIAS 5 Lift the touch pad off the palm rest assembly 1 palm rest assembly 2 touch pad 47...
Страница 78: ...UPMIDIAS 5 Remove the screws that secure the keyboard to the palm rest assembly 1 keyboard 2 screws 2 53...
Страница 105: ...UPMIDIAS 11 Lift the display assembly off the computer base 1 display assembly 2 screws 4 3 computer base 80...
Страница 111: ...UPMIDIAS 5 Follow the procedure from step 1 to step 2 in Removing the logo board 1 display bezel 86...
Страница 118: ...UPMIDIAS 2 Lift the display hinges off the display assembly 1 display hinges 2 2 screws 6 3 display back cover 93...
Страница 126: ...UPMIDIAS 4 Follow the procedure from step 1 to step 4 in Removing the display panel AlienFX LED 1 display back cover 101...
Страница 146: ...UPMIDIAS 2 Lift the heat sink assembly off the system board 1 heat sink assembly 2 system board 3 captive screws 8 121...
Страница 159: ...UPMIDIAS 4 Lift the battery off the computer base 1 screws 2 2 battery 3 computer base 134...
Страница 162: ...UPMIDIAS 1 computer base 137...
















































