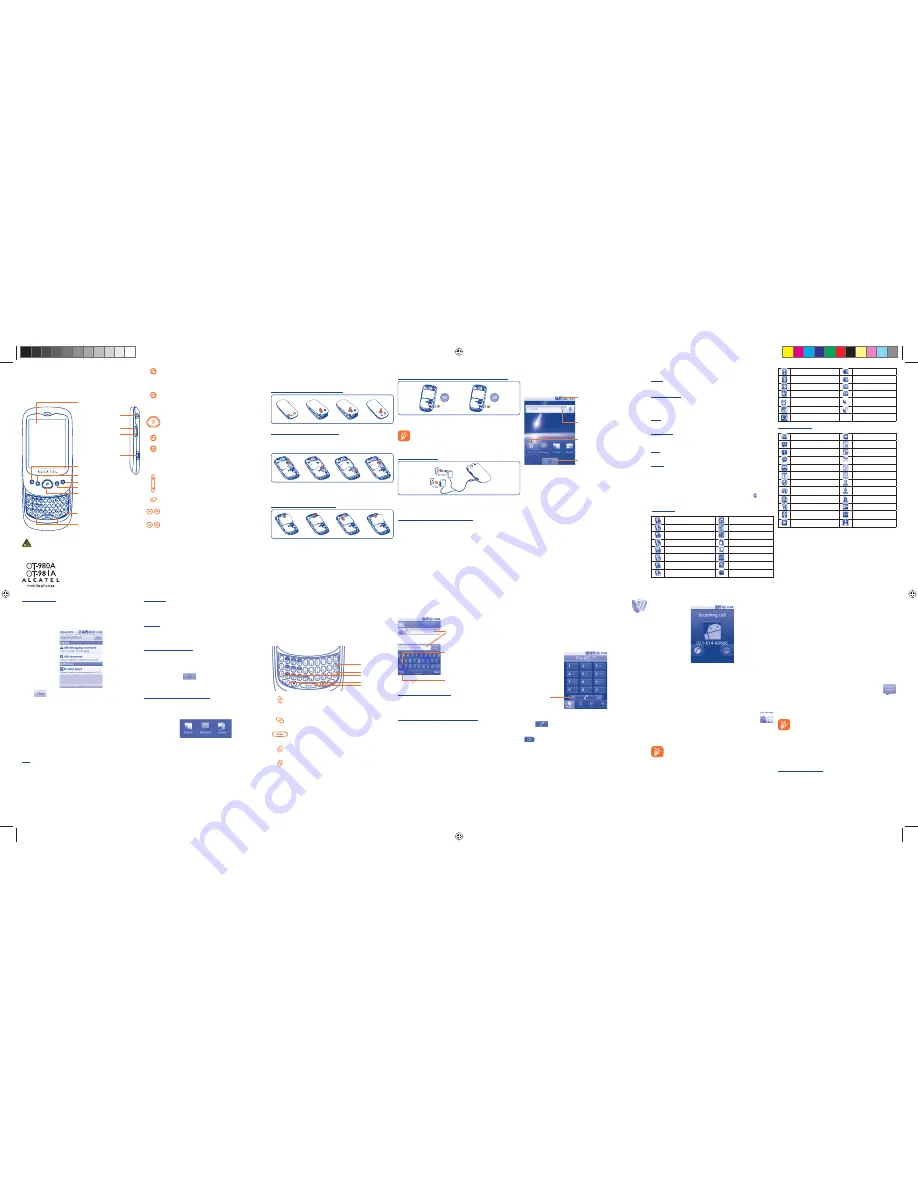
1
2
3
4
5
6
7
8
9
10
11
12
13
14
Your cellphone
1
..............
Keys and connectors
1.1
Notification panel
Touch and drag down the Status bar or press
Menu
key and touch
Notifications
to open the notification panel. Touch and drag up
to close it. From Notification panel, you can open items and other
reminders indicated by notification icons or view wireless service
information.
Touch
to clear all event–based notifications (other ongoing
notifications will remain).
Search bar
1.3.3
The cellphone provides a Search function which can be used to locate
information within applications, the cellphone or the web.
Lock/Unlock your screen
1.3.4
To protect your cellphone and privacy, you can lock the cellphone
screen by creating a variety of patterns.
Personalize your home screen
1.3.5
Add
Touch and hold an empty area or press
Menu
key and touch
Add
on
the Home screen, you can add shortcuts, widgets or folders to the
Home screen.
English - CJB3171ALAAA
Touchscreen
End key
Call key
Search key
Left/Right navigation keys
Back key
Home key
Menu key
Headset connector
Volume up
Volume down
Micro-USB connector
Answer/Send a call
•
Enter Call Log
•
Return to ongoing call screen if the user navigates to other
•
applications during call.
On Home screen, press to quick access to
•
Settings
menu or
Notification panel; to launch quick search; to customize your
Home screen by adding applications or changing wallpaper.
On other screens, press to view options list.
•
Short press: Return to the Home screen or back to the
central Home screen if it is extended.
Long press: Enter the recently used applications list.
Go back to the previous menu or screen.
Short press: End a call
Lock the screen
Long press: When cellphone is off, power on the cellphone.
When cellphone is on, enter Phone options: Silent
mode, Airplane mode, Power off.
Press to adjust the Volume (in call/media playing mode)
Open Search bar for searching within an application, the
cellphone or web.
/
Press to go left/right
ALT+
/
Press to go up/down
Reposition
Touch and hold the item to be repositioned to activate the Move mode,
drag the item to desired position, then release. Hold the icon on the left or
right edge of the screen to drag the item to another Home screen page.
Remove
Touch and hold the item to be removed to activate the Move mode,
drag the item to the top of the Application tab, which will then turn red,
and release.
Wallpaper customization
Touch and hold an empty area or press
Menu
key and touch
Wallpaper
on the Home screen to customize wallpaper.
Application tab
1.3.6
Touch or drag up the
from Home screen to enter applications
list.
To close it, touch or drag down.
Consult recently-used applications
To consult recently-used applications, you can press and hold the
Home
key from Home screen. Touch an icon in the window to open the related
application.
Volume adjustment
1.3.7
You can set ringer, media and cellphone ringtone volume to your
preference by
Volume up/down
key, or
Settings
menu.
Getting started
1.2
Set-up
1.2.1
Removing or installing the back cover
Inserting or removing the SIM card
You must insert your SIM card to make phone calls. Please power off
your cellphone and remove battery before inserting or removing the
SIM card.
Place the SIM card with the chip facing downwards and slide it into its
housing. Make sure that it is correctly inserted. To remove the card, press
and slide it out.
Installing or removing the battery
Insert and click the battery into place, then close the cellphone cover.
•
Unclip the cover, then remove the battery.
•
Text input
2
........................
Your cellphone is equipped with two kinds of keyboard: Hardware
Keyboard and Onscreen Keyboard.
Using Hardware Keyboard
2.1
Slide up the cellphone to open the Hardware Keyboard.
Delete key
Enter key
Shift key
ALT key
Space key
Press once: Input a capitalized character
Shift+Space: to select input method
Press twice: Lock the keyboard in capital letter input mode.
Press once: Input a top-half character.
Press twice: Lock the keyboard in top-half key input mode.
Enter a space
ALT+Space: to enter symbol table
Confirm an option
Enter the next line
Delete a word or character
Installing and removing the memory card (MicroSD card)
Insert the MicroSD card with golden contact facing downwards into the
slot until it is locked. Gently push the memory card until it is unlocked.
To remove the microSD card while the cellphone is on, you must
unmount the storage card from the cellphone first, to prevent
corrupting or damaging the storage card.
Charging the battery
Power on your cellphone
1.2.2
Hold down the
End
key until the cellphone powers on.
Set up your cellphone for the first time
The first time you power on the cellphone, you are required to touch
the Android logo to begin and then sign into your Google account to
synchronize email, contacts, calendar and other Google applications.
In power on screen without SIM card inserted, you can also connect
to a Wi-Fi network to sign into your Google account and to use some
features.
Power off your cellphone
1.2.3
Hold down the
End
key from the Home screen until the cellphone
options appear, select
Power off
.
Using Onscreen Keyboard
2.2
Onscreen keyboard will display automatically when a program requires
entering text or numbers.
Touch to lock in capital letter input mode.
Touch to switch to symbol and numeric
keyboard.
Touch to enter text or numbers, touch
and hold to select input method.
Onscreen keyboard settings
Press
Menu
key from Home screen, select
Settings
\
Language &
Keyboard settings
\
Android keyboard
, a series of settings are available
for your selection.
Adjust the onscreen keyboard orientation
Turn the cellphone sideways or upright to adjust the onscreen keyboard
orientation. You can also adjust it by settings (Press
Menu
key on Home
screen\
Settings
\
Sound & display
).
Text editing
2.3
You can edit the text you have entered.
Touch and hold text you have entered
•
An option list pops up
•
Select the operation you need (
•
Select all
,
Select text
,
Cut all
,
Copy all
, etc.)
Home screen
1.3
You can bring all the items (applications, shortcuts, folders and widgets)
you love or use most frequently to your home screen for quick access.
Press
Home
key to switch to Home screen.
Status bar
Status/Notification indicators
•
Touch and Drag down to open notification
•
panel.
Search bar
Touch
n
to enter text search screen.
Touch
o
to enter voice search screen.
Application tab
Touch or Drag up to open application list.
Touch an icon to open an application,
folder, etc.
Home screen is provided in an extended format to allow more space for
adding applications, shortcuts etc. Slide the Home screen horizontally left
and right to get a complete view of the Home screen. Small dots at the
lower left and right of the screen indicate which screen you are viewing.
Cellphone call
3
............
Placing a call
3.1
User can easily launch a call using
Phone.
Enter this menu using one of
the following two ways:
Touch Application tab from Home screen and select
•
Phone
Press
•
Call
key, then select
Phone
tab.
Enter the desired number from keyboard directly or select a contact from
Contacts
,
Call log
or
Favorites
by touching tabs, then press
Call
key or
touch
to place the call. The number you entered can be saved to
Contacts
by pressing
Menu
key and touching
Add to contacts
.
If you make a mistake, you can delete the incorrect digits by touching
.
To hang up a call, press
End
key.
Using the touchscreen
1.3.1
Touch
To access an application, touch it with your finger.
Touch and Hold
To enter the available options for an item, touch and hold the item. For
example, select a contact in Directory, touch and hold this contact, an
option list will then appear on screen.
Drag
Place your finger on the screen to drag an object to another location.
Slide/Swipe
Slide the screen to scroll up and down the applications, images, web
pages… at your convenience.
Flick
Similar to swiping, but flicking makes it move quicker.
Rotate
Automatically change the screen orientation from portrait to landscape by
turning the cellphone sideways to have a better screen view.
Status bar
1.3.2
From status bar you can view both cellphone status (to the right side) and
notification info (to the left side). When the status bar is full, “ ” icon will
appear, touch to display hidden icons.
Status icons
GPRS connected
Speakerphone is on
GPRS in use
Roaming
EDGE connected
No signal
EDGE in use
No SIM card installed
3G connected
Vibrate mode
3G in use
Ringer is silenced
HSPA (3G+) connected
Cellphone microphone
is mute
HSPA (3G+) in use
Battery is very low
Answering or rejecting a call
3.2
When you receive an incoming call, drag the green cellphone icon to the
right or press
Call
key to answer. Hang up the call by pressing
End
key.
Consulting your call memory
3.3
You can access your call memory by pressing the
Call
key from the Home
screen and touching
Call log
tab to view call history in categories of
Missed call, Dialed call
and
Received call.
Contacts
4
.....................
You can view and create contacts on your cellphone and synchronize
these with your Gmail contacts or other applications on the web or on
your cellphone.
When using
Contacts
for the first time you are required to
add new contacts to cellphone, import contacts from SIM card
to cellphone, or synchronize contacts from other application
accounts to cellphone.
Adding a contact
4.1
Touch
Application tab
on the Home screen, select
Contacts
, then
press
Menu
key from contact list screen and touch
New contacts
.
Connected to a Wi-Fi network
Battery is low
Bluetooth is on
Battery is partially drained
Connected to a Bluetooth device
Battery is full
Airplane mode
Battery is charging
Alarm is set
GPS is on
Signal strength
Receiving location data
from GPS
Headset connected
Notification icons
New Gmail message
More notifications are hidden
New text or multimedia message
Call in progress (green)
Problem with text or multimedia
message delivery
Call in progress using
Bluetooth headset (blue)
New Google Talk message
Missed call
New voicemail
Call on hold
Upcoming event
Call forwarding is on
Data is synchronizing
Uploading data
Problem with sign-in or
synchronization
Downloading data
microSD card is full
Download finished
An open Wi-Fi network is available
Connected to VPN
Cellphone is connected via
USB cable
Disconnected from VPN
Song is playing
System update available
Importing and exporting contacts
4.2
From Contacts screen, press
Menu
key to open contact list option
menu, touch
Import/Export
, then select
Import from SIM
,
Import
from MicroSD card
or
Export to SD card
.
To import/export a single contact, touch the contact your want to
import/export, then
Done
.
To import/export all contacts, press
Menu
key, then touch
Import
all/Export all
.
Synchronizing contacts in multiple
4.3
accounts
Contacts, data or other information can be synchronized from multiple
accounts, depending on the applications installed on your cellphone.
Messaging
5
..................
You can create, edit and receive SMS and MMS with this cellphone.
To access this feature, touch Application tab from Home screen, then
select
Messaging
.
All messages you receive or send out can only be saved in
cellphone memory. To consult messages stored in SIM card,
press
Menu
key from Messaging screen, then touch
Settings\
Manage SIM card message
.
Create message
5.1
On message list screen, touch
New message
to create text/multimedia
messages.
Sending a text message
Enter cellphone number of the recipient on
To
bar, touch
Type to
compose
bar to enter the text of the message. When finished, touch
Send
to send the text message.
Prolonged exposure to music at full volume on the music player
may damage the listener's hearing. Set your cellphone volume
safely. Use only headphones recommended by TCT Mobile
Limited and its affiliates.
n
o
Touch to access
Voicemail.
IP3130_980A_981A_QG_Eng_USA_06_101021.indd 1
IP3130_980A_981A_QG_Eng_USA_06_101021.indd 1
2010-10-21 11:43:20
2010-10-21 11:43:20


