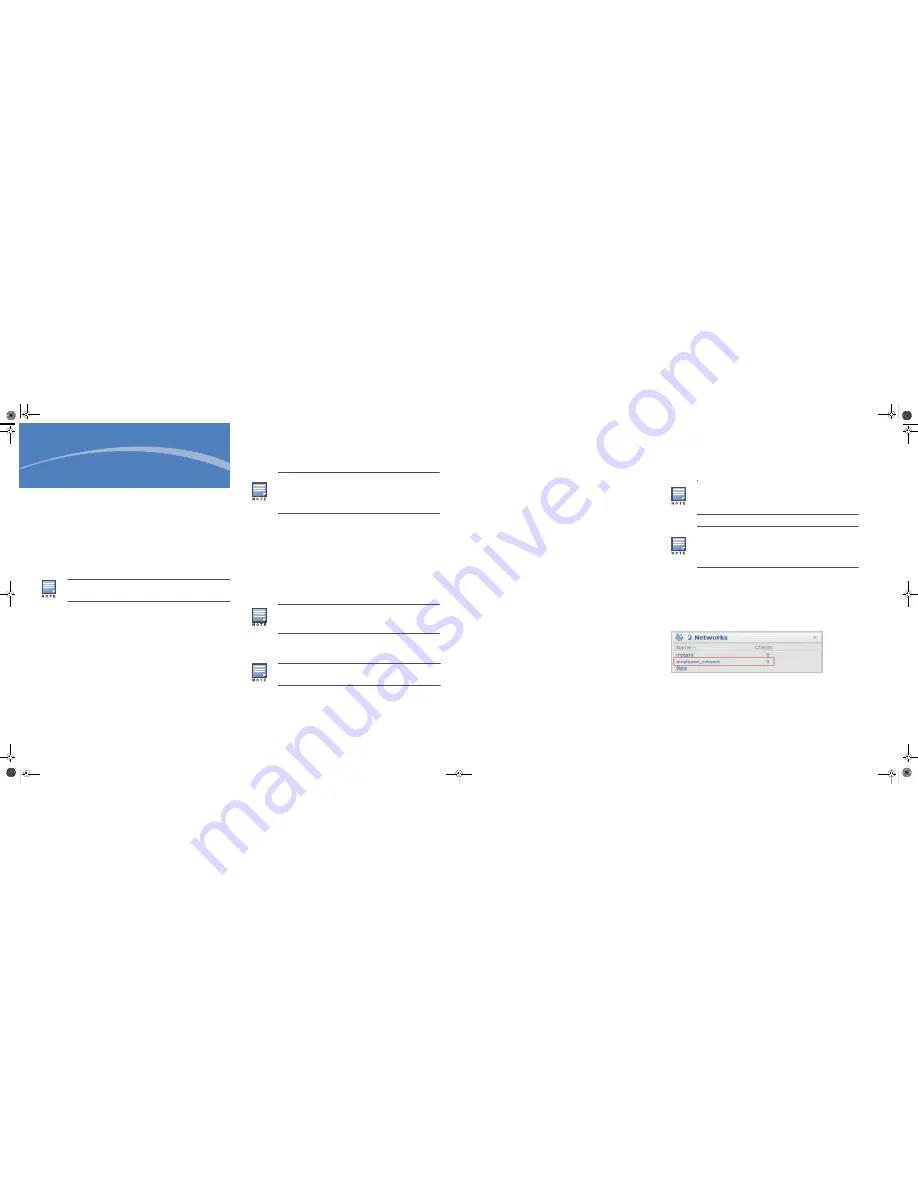
AOS-W Instant
6.2.1.0-3.4
Quick Start Guide
This Quick Start Guide assists you to quickly connect and configure AOS-W
Instant. To learn more about AOS-W Instant and for detailed configuration
information, see
AOS-W Instant 6.2.1.0-3.4 User Guide
.
Getting Started
Unpack and Power on OAW-IAP
After unpacking the AOS-W Instant Access Point (OAW-IAP), check the power
requirements and connect the OAW-IAP.
Connect
To connect the OAW-IAP to your network, plug in a LAN cable to
Enet0
(on
the back side of the device) port. The
E0
LED turns green.
Provision
OAW-IAPs can be provisioned automatically, through OmniVista, or by
manually connecting to a provisioning network. Use the following methods
based on your OAW-IAP provisioning requirements.
Functional OAW-IAP in the Network
If an OAW-IAP is already configured and is in operational state, connect the
OAW-IAP into the same VLAN or subnet, to automatically configure the new
OAW-IAP.
Based on the OAW-IAP model, you can power on the OAW-IAP by using
an AC adapter or Power over Ethernet (PoE). Use the option that suits
your OAW-IAP deployment environment.
OmniVista and Alcatel-Lucent Activate
If both Alcatel-Lucent Activate and OmniVista are deployed to manage the
network, wait for the radio LEDs to turn green.
AOS-W Instant UI
AOS-W Instant user interface is a standard web-based interface that allows you
to configure and monitor an OAW-IAP network.
To start using the AOS-W Instant UI, perform the following steps:
1. Using a wireless client, scan the wireless networks and connect to the
instant
SSID.
2. Using a web browser, go to
http://instant.Alcatel-Lucentnetworks.com
.
3. Log in to the AOS-W Instant UI with
admin
and
admin
as username and
password respectively.
4. If the
Country Code
window is displayed after a successful login, select a
country from the list.
5. If the AOS-W Instant UI is used for managing OAW-IAPs, proceed to
Creating a Wireless Network
. If OmniVista is deployed for managing the
netwok, perform the following steps.
a. Click
Set Up Now
at the bottom of the AOS-W Instant UI to configure
AirWave. The
System
window appears.
b. Click the
Admin
tab. In the
AirWave
section, enter the
Shared Key
and
AirWave IP
details. Contact your local network administrator to
obtain these details.
Creating a Wireless Network
To create a wireless network using the AOS-W Instant UI, perform the
following steps:
1. From the AOS-W Instant UI main window, click
New
under the
Networks
section. The
New WLAN
window appears.
2. In the
WLAN Settings
tab, enter a name (SSID) for the network. This
name is used for identifying the Network.
3. Click
Next
. The
VLAN
tab details are displayed.
4. In the
VLAN
tab, select the required
Client IP assignment
and
Client
VLAN assignment
options.
5. Click
Next
. The
Security
tab details are displayed.
6. In the
Security
tab, enter a unique passphrase and retype it to confirm.
You can use the default values or customize the security settings.
7. Click
Next
. The
Access
tab details are displayed.
8. In the
Access
tab, ensure that the
Unrestricted
access control is
specified.
9. Click
Finish
. The new network is added and displayed in the
Networks
window.
For more information on configuring different types of wireless network such
as Employee, Guest, or Voice, see
AOS-W Instant 6.2.1.0-3.4 User Guide
.
Verifying the Operating Status
After setting up an OAW-IAP and creating a wireless networks, use the AOS-W
Instant UI or the LEDs to verify the operating status.
Verifying Status Using LEDs
You can use the LEDs to verify that both radios are active after configuration.
For information on the LED
status indicators, see the
Install Guide
provided
with the OAW-IAP package.
Verifying the Status Using AOS-W Instant UI
To
verify that the wireless network is available and the SSID is broadcasted,
perform the following steps:
1. Verify that the newly created network is displayed in the
Networks
window: for example,
employee_network
as shown in
Figure 1
.
Figure 1
Network Window
2. Disconnect the client from
instant,
the default provisioning network
to which your client system is connected.
3. Connect your client to the newly created network.
The OAW-IAPs boot with factory default configuration and will try to
provision automatically. If the automatic provisioning is successful, the
instant SSID will not be available. If OmniVista
and Activate are not
reachable and the automatic provisioning fails, the instant SSID
becomes available and the users can connect to a provisioning network
by using the instant SSID.
Alcatel-Lucent recommends that you change the administrator
credentials after the initial configuration. For more information, see the
Management Authentication Settings
section in
AOS-W Instant 6.2.1.0-
3.4 User Guide
.
The
Country Code
window appears only when the OAW-IAP-ROW (Rest
of World) variants are installed. The country code setting is not applicable
to the OAW-IAPs designed for US, Japan, and Israel.
The E0 port on OAW-AP134/135, OAW-RAP3WN/3WNP, OAW-RAP108/
109, and OAW-RAP155/155P supports uplink connection.
The E1 port on OAW-AP134/135 and OAW-RAP108/109, E1 and E2
ports on OAW-RAP3WN/3WNP, and E1, E2, E3, and E4 ports on
OAW-RAP155/155P support wired downlink connection.
The E2 port on OAW-RAP3WNP supports Power Sourcing Equipment
(PSE) to supply power to any compliant 802.3af powered (class 0-4)
device.
The OAW-RAP155 supports PSE for 802.3at powered device (class 0-4)
on one port (E1 or E2), or 802.3af powered DC IN (Power Socket) on two
ports (E1 and E2).
AOS-W Instant_QSG.fm Page 1 Wednesday, July 24, 2013 3:23 PM


