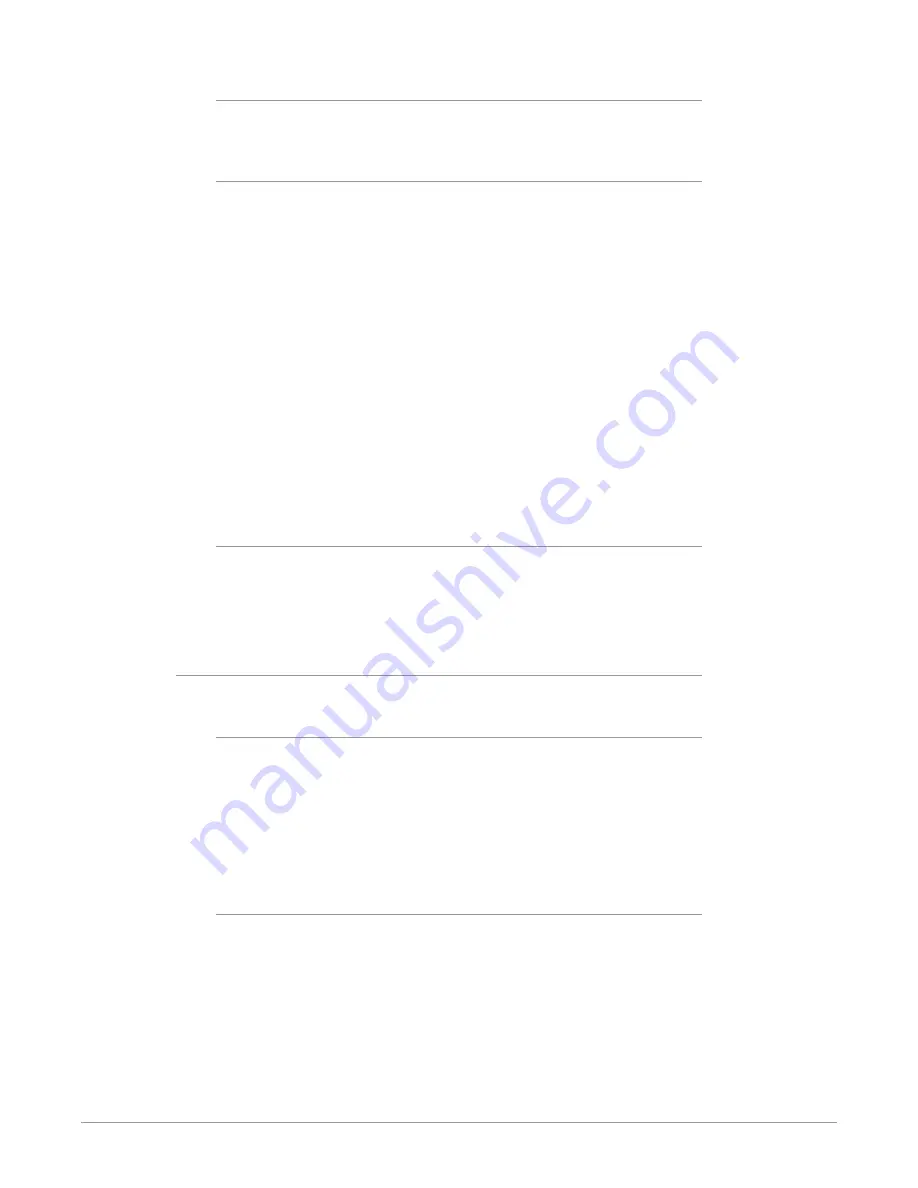
KONA IP Transport, Capture, Display v16.0r1 26 www.aja.com
Input Passthrough
This selection directs KONA IP to route video from its selected input through the
card for processing and output.
Test Pattern
This selection directs the KONA IP card to output a choice of preset pattern when
no other application is using the KONA IP card. You can choose from:
• Black, Color Bars (75% or 100%), Ramp, Multiburst, Line Sweep, Multi Pattern,
or Flat Field, Check Field, White, Border, Linear Ramp, Slant Ramp, Zone Plate,
and Color Quadrant
In addition to the preset test pattern choices, a “Load File...” selection at the
bottom of the menu allows you to load any standard RGB graphics file (.tif, .psd,
etc.) into the frame buffer for display.
While in Test Pattern mode, you can select RGB or YUV output via a pulldown
menu.
NOTE: The graphic file will not be scaled to fit. If it’s smaller than the current frame buffer
format, KONA IP will center it in the frame. If it’s larger than the current frame
buffer format, it will be cropped on the right and bottom. Also some graphics
formats and bit depths may not be supported. Once a graphic file is loaded into
the frame buffer it will be retained until it is overwritten by another graphic or test
pattern, or when power is turned off. Graphic file names are only “remembered”
in the menu until the AJA Control Panel application closed.
Hold Last App
This selection directs KONA IP to hold and output the last frame of video from
the last application to control KONA IP. This can be helpful when operating
in an environment where you’re switching back and forth between multiple
application windows.
Playback Timing
Use these controls to set Genlock and Timing adjustment.
Genlock
Selects how KONA IP will synchronize program video:
• Freerun - In this mode, KONA IP generates sync without an external reference
source
• Ref In - Directs KONA IP to use the Ref Video source for sync (usually an analog
black burst video signal)
• Video In - Directs KONA IP to use whichever video input source has been
selected in the Inputs Screen for sync
Timing (Horiz and Vert):
These two pull-downs allow output timing adjustment with reference to the Ref
Video source selected:
• Horizontal selects a number of pixels (clocks) to offset
• Vertical specifies a number of lines to offset






























