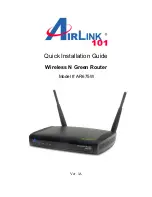Отзывы:
Нет отзывов
Похожие инструкции для AR675W

IO
Бренд: Dali Страницы: 8

PremierWave 2050
Бренд: Lantronix Страницы: 2

Deco S7
Бренд: TP-Link Страницы: 45

E220-900MM22S
Бренд: Ebyte Страницы: 14

AP-O235
Бренд: Arista Страницы: 4

AP-C230
Бренд: Arista Страницы: 4

JBL TUNE220TWS
Бренд: Harman Страницы: 23

EKI-6333AC-A Series
Бренд: Advantech Страницы: 42

WAP3205
Бренд: ZyXEL Communications Страницы: 164

QDKIDSBEGN
Бренд: Otto Страницы: 8
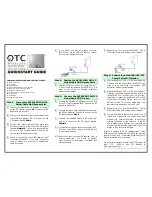
AVCW 100
Бренд: OTC Wireless Страницы: 1

MC Crypt Free1
Бренд: MC Crypt Страницы: 5

WMM-3000R
Бренд: Air Live Страницы: 51

BandLuxe R565
Бренд: VTel Wireless Страницы: 12

Bandluxe R529
Бренд: VTEL Страницы: 12

Taurus
Бренд: Nanometrics Страницы: 4

UltraSky CPE2
Бренд: AirLinkWiFi Страницы: 62

522601
Бренд: Intellinet Страницы: 41