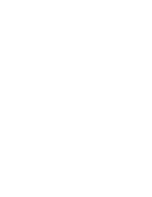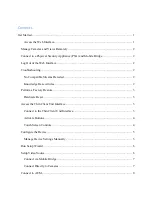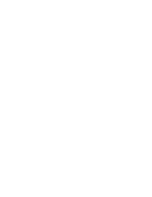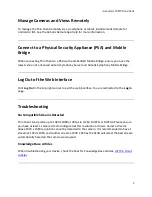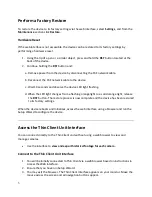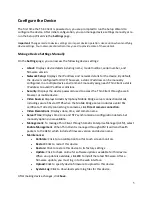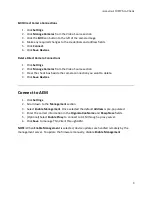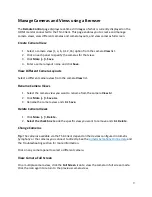5
Configure the Device
The first time the Thin Client is powered on, you are prompted to run the Setup Wizard to
configure the device. After initial configuration, you can manage device settings manually or re-
run the Setup Wizard via the
Settings
page.
Important:
Changes made to device settings can impact device operation. Use caution when modifying
device settings. Your network administrator may need to provide some of these details.
Manage Device Settings Manually
On the
Settings
page, you can access the following device settings:
About:
Displays device details including name, model number, serial number, and
firmware version.
Network Setup:
Displays the IP address and network details for the device. By default,
the device is configured for DHCP; however, a static IP address can be manually
configured. In a multiple-device environment, manually assign each Thin Client a static
IP address to avoid IP address collisions.
Security:
Displays the device password used to access the Thin Client through a web
browser or mobile device.
Video Source:
Displays Aimetis Symphony Mobile Bridge server connection details,
including secure SSL via HTTPS when the Mobile Bridge server includes a valid SSL
certificate. If directly connecting to cameras, click
Direct camera connection
.
Video Decorations
: Displays date, time, and camera name.
Server Time:
Displays time zone and NTP synchronization configuration details. Set
manually options now available.
Management:
To manage Thin Client through Aimetis Enterprise Manager (AEM),
select
Enable
Management
. When Thin Client is managed through AEM it will send health
packets to the AEM, which includes firmware version and device name.
Maintenance:
Calibrate:
Click to run calibration tool for touch screen monitors.
Restart:
Click to restart this device.
Restore:
Click to restore this device to its factory settings.
Update:
Click to check online for software updates available for this device.
When an update is available, click
OK
to install the latest firmware. After a
firmware update, you must log in to the web interface.
Upload:
Click to specify device firmware to upload to this device.
System Log:
Click to download system log files for this device.
After making device changes, click
Save
.