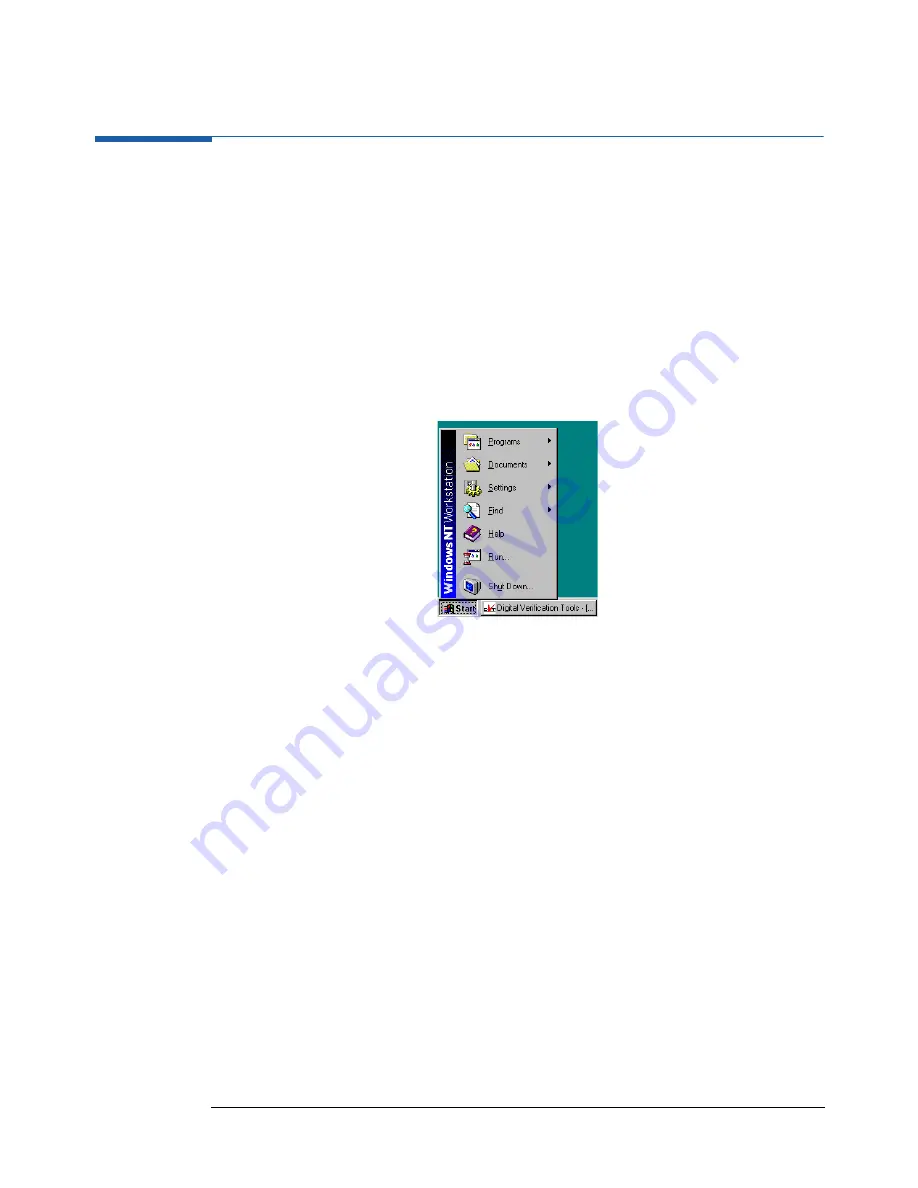
Setting up a proprietary System
Display Control Panel
34
Display Control Panel
If the display and entry panel, Option 001, is used then the display resolution is automatically adjusted
to 640 x 480.
It is possible to have in parallel a monitor connected. To use the higher resolution of the monitor it is
possible to switch either to monitor (CRT) only or parallel use of CRT and display & entry panel
(Panel)
To control the display mode perform the following steps
1. Click on Start in the task bar.
Figure 27
Click Start in the Task Bar then click Shut Down
2. Point on Settings and click on Control Panel.
Содержание 81200
Страница 1: ...Agilent 81200 System Installation Guide ...
Страница 3: ...3 ...
Страница 4: ...4 ...
Страница 8: ...8 ...
Страница 12: ...Getting Started Steps to Get Started 12 ...
Страница 36: ...Setting up a proprietary System Display Control Panel 36 ...
Страница 50: ...Start the System How to Test your System 50 ...
Страница 75: ......
Страница 76: ... Copyright Agilent Technologies 1999 2000 Edition E0800 Printed in Germany E4849 91023 ...






























