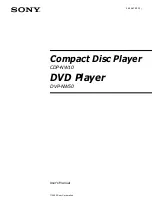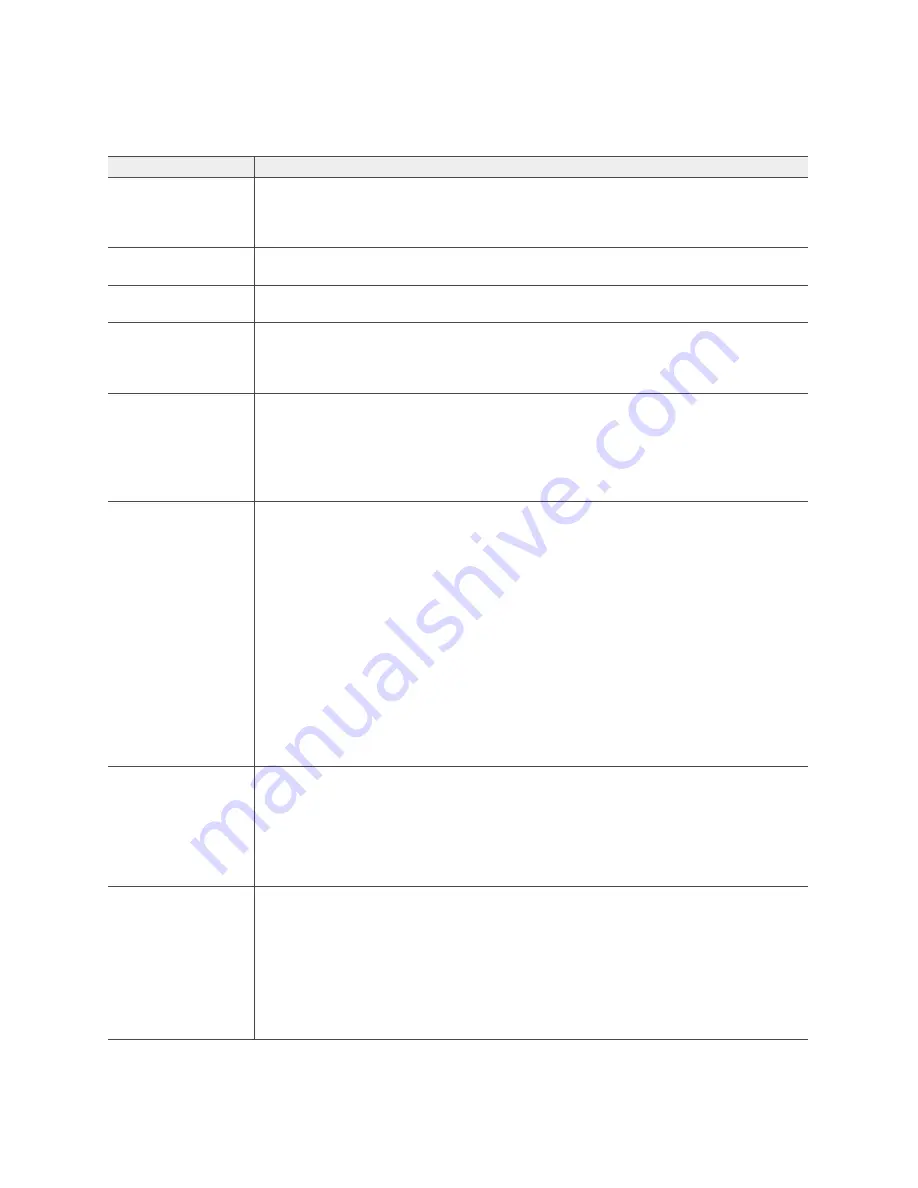
Hardware Reference Guide
57
P
RODUCT
O
VERVIEW
Table 1 BR200 series routers component descriptions
Component
Description
Device status LED
The device status LED is located on the triangular wedge on the top of the device.
This LED conveys operational states for system power, firmware upgrades,
connectivity with HiveManager, and WAN failover states. For details, see
Link status LEDs
There is a link status LED at the top left corner of the WAN port and of each LAN port.
For details see
PoE status LEDs
BR200-WP routers have a PoE status LED at the top right corner of the ETH1/PoE and
ETH2/PoE ports.
Power connector
The AC power inlet allows you to connect the BR200 series router to a 100 – 240-volt
AC power source using the DC 48V (1.25A, 60W) power supply and power cord that
ship with the product. Because the router does not have an on/off switch, it
automatically powers on when you connect it to a power source.
WAN port (ETH 0)
The 10/100/1000-Mbps Ethernet WAN port acts as a WAN interface, is compatible
with 10/100/1000Base-T/TX, and automatically negotiates half-and full-duplex
connections with the connecting device. This port is auto-sensing and adjusts to
straight-through and cross-over Ethernet cables automatically.
Use the yellow Ethernet cable that ships with the device to connect your router from
the WAN port to a cable or DSL modem or other Internet device.
LAN ports:
The four 10/100/1000-Mbps Ethernet ports (ETH 1 through ETH 4) receive RJ-45
connectors. These ports act as LAN interfaces, are compatible with
10/100/1000Base-T/TX and automatically negotiate half-and full-duplex connections
with the connecting device. These ports are auto-sensing and adjust to
straight-through and cross-over Ethernet cables automatically.
On BR200-WP models, the ETH1 and ETH2 ports also provide 802.3af and 802.3at PoE
support to powered devices. For more information, see
.
To provide Ethernet connections to devices on the LAN side, connect the ETH 1 –
ETH 4 interfaces on the router to a switch or host.
On BR200 series routers, each of these ports represent a separate logical interface.
For this reason, you can apply multiple LAN profiles (one for each of the four ports).
In HiveManager, a LAN profile consists of a name, description, the ports to which it
applies, and optional security and filtering rules. For information about how to
configure a LAN profile, refer to HiveManager Help.
Console port
You can access the CLI by making a serial connection to the RJ-45 console port. The
management station from which you connect to the device must have a VT100
emulation program, such as Tera Term Pro
©
(a free terminal emulator) or Hilgraeve
Hyperterminal
®
(provided with Windows
®
operating systems from Windows 95 to
Windows XP). The following are the serial connection settings: bits per second: 9600,
data bits: 8, parity: none, stop bits: 1, flow control: none. For details, see
.
Reset button
The reset button allows you to reboot the device or reinstate the default settings to
a bootstrap configuration, if you have created one. Insert a paper clip, or similar
tool, into the Reset pinhole and press the reset button. To reboot the device, hold
the button down between 1 and 5 seconds. To return the configuration to the
default settings, hold the button down for at least 5 seconds. When you release the
button, the status LED goes dark as the system reboots, then turns amber while the
firmware loads and the system performs a self-test. After the firmware has finished
loading and the router has connected to HiveManager, the device status LED glows
steady white.
Содержание Aerohive AP141
Страница 1: ...Aerohive Hardware Reference Guide ...
Страница 7: ...Contents 6 Aerohive ...
Страница 17: ...Chapter 1 AP121 and AP141 Platforms 16 Aerohive ...
Страница 31: ...Chapter 2 The AP170 Platform 30 Aerohive ...
Страница 49: ...Chapter 4 AP330 and AP350 Platforms 48 Aerohive ...
Страница 63: ...Chapter 6 BR200 and BR200 WP Routers 62 Aerohive ...
Страница 107: ...Chapter 10 The High Capacity HiveManager 106 Aerohive ...
Страница 111: ...Index 110 Aerohive ...