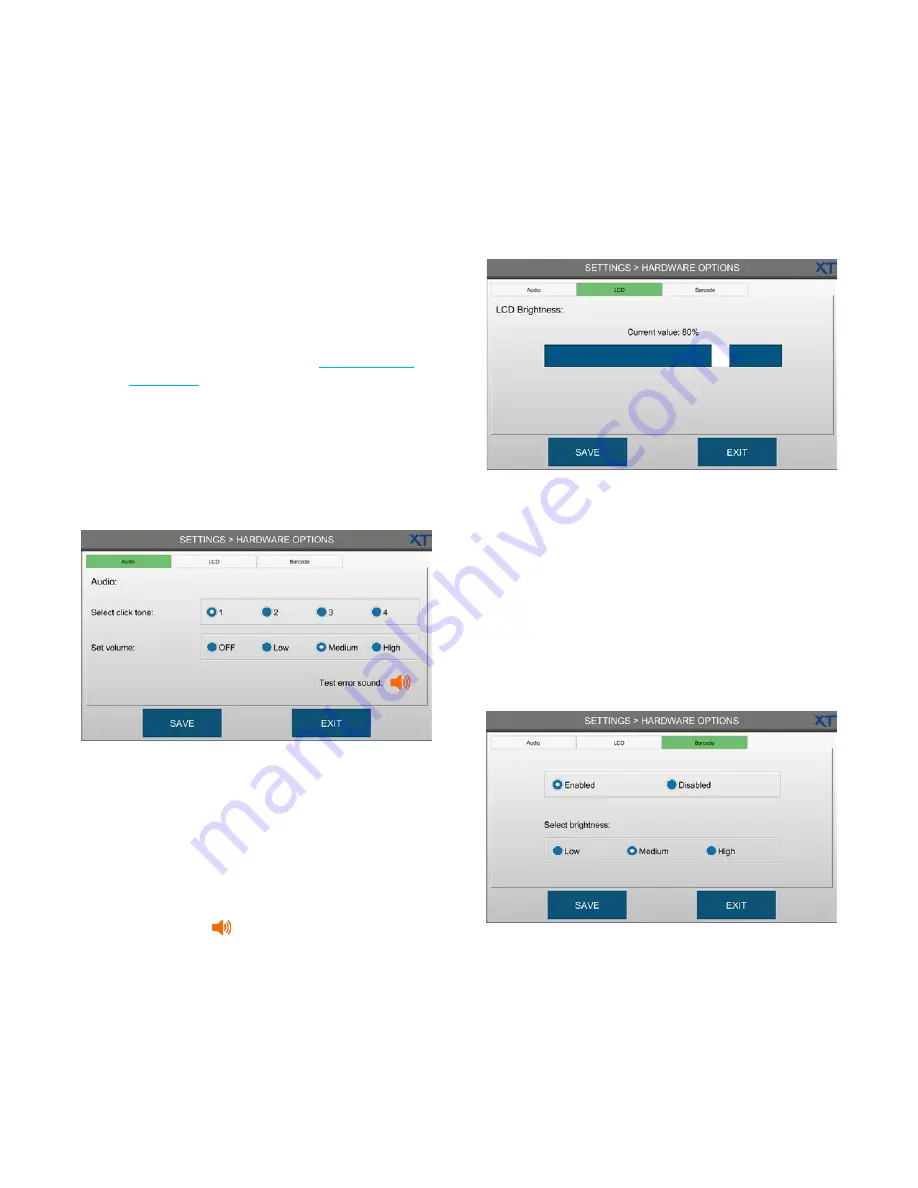
Chapter 3
Configuring settings
31
OsmoTECH XT Single-Sample Micro-Osmometer User Guide
3.5 Changing hardware options
You can change the instrument’s audio, screen
brightness, and barcode scanner settings.
Press
H/W OPTIONS
and log in to open the
H/W
Options
screen.
NOTE:
Access to SETTINGS> H/W OPTIONS depends
on the
Change Hardware Options
checkbox
setting on the SUPERVISOR ACCESS and
OPERATOR ACCESS tabs (see
Changing the audio click tone
Click tones sound when you press a button on the
screen.
To change the click tone and adjust its volume:
1.
Press the
Audio
tab.
2.
Select a click tone and then a volume to test the
combination.
NOTE:
Select
OFF
to disable click tones.
3.
Press
Save
to save the selected tone and volume.
NOTE:
To test/hear the tone that sounds when an error
occurs, press
. The error tone/volume cannot
be changed.
Changing the screen brightness
To change the brightness of the LCD screen:
1.
Press the
LCD
tab.
2.
Move the slider right to increase brightness, or left to
decrease brightness.
3.
Press
Save
to save the selected value.
Turning on the barcode scanner
You can enable or disable the barcode scanner and
adjust the scanner brightness.
To change the barcode scanner settings:
1.
Press the
Barcode
tab.
2.
Press
Enable
and change the scanner brightness as
needed, or press
Disable
.
3.
Press
Save
.






























