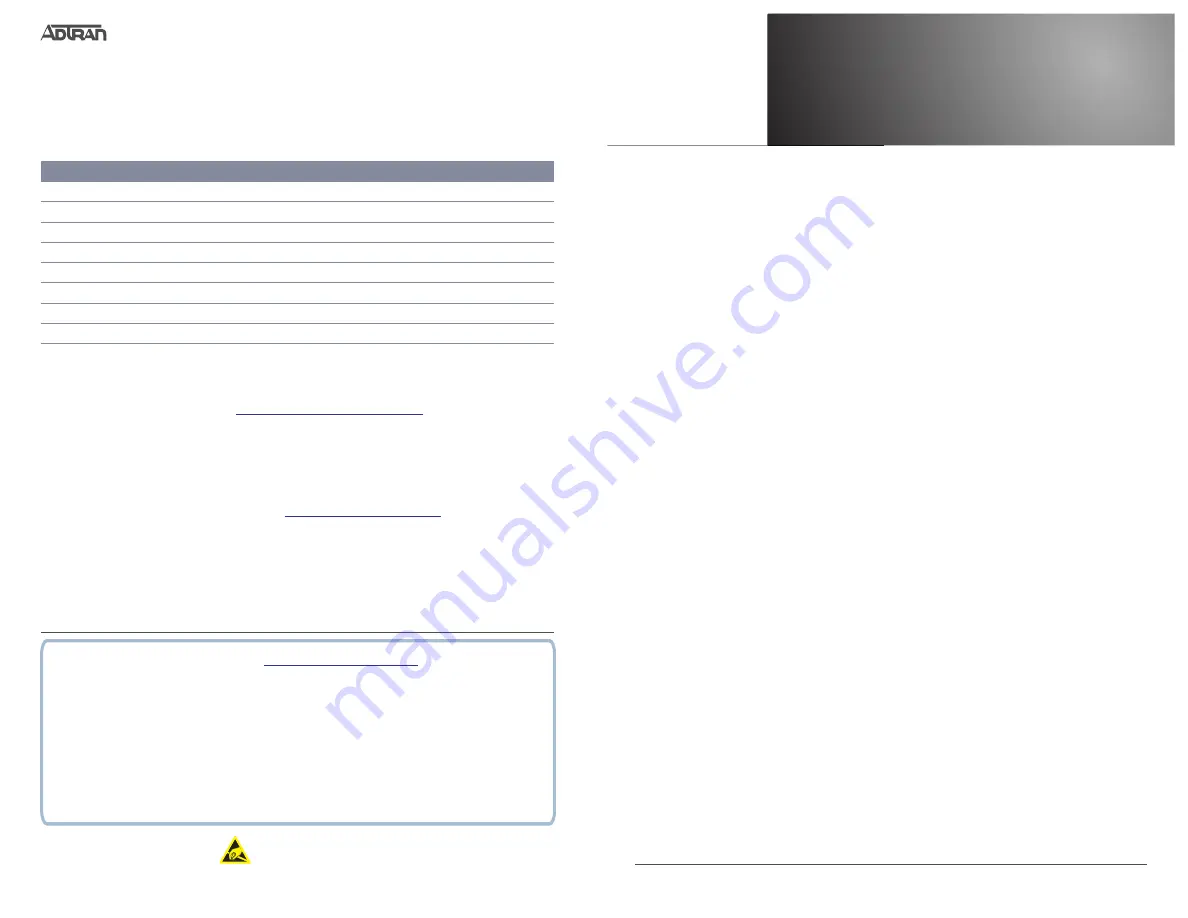
Quick Start
G
ETTING
S
TARTED
This NetVanta unit ships with a statically assigned IP address of 10.10.10.1 and the ability
to connect to a Dynamic Host Control Protocol
(DHCP) network and receive an IP address
assignment from a DHCP server. When connecting to a DHCP network, this unit supports
Zero-Touch Provisioning, allowing the NetVanta router to download and apply configuration
parameters from a configuration management server.
Regardless of the method you use to connect the NetVanta unit to the network, there are
two methods available for configuration:
■
Web-based graphical user interface (GUI)
■
ADTRAN Operating System (AOS) command line interface (CLI)
The GUI lets you configure the main unit settings and provides online guidance and expla-
nations for each setting. However, using the AOS CLI may be necessary for more
advanced configurations.
A
CCESS THE
GUI
You may access the GUI from a web browser in one of two ways:
Connect via the Static Address
1. Connect the router to your PC using the switch port labeled
1
on the back of the unit.
2. Set your PC to a fixed IP address of
10.10.10.2
. To change your PC IP address,
navigate to
Computer
>
Control Panel
>
Network Connections
>
Local Area
Connection
>
Properties
>
IP (TCP/IP)
and select
Use this IP Address
. Enter these
parameters:
■
IP Address:
10.10.10.2
■
Subnet Mask:
255.255.255.0
■
Default Gateway:
10.10.10.1
You do not need to enter any DNS server information. After the information is entered,
select
OK
twice, and close the Network Connections dialog box.
If you cannot change
the PC’s IP address, you will need to change the unit’s IP address using the CLI.
(Refer to the next two sections for instructions.)
3. Open a web browser and enter the unit’s IP address in your browser address line as
follows:
http://10.10.10.1
. The default IP address is
10.10.10.1
, but if you had to
change the unit’s IP address using the CLI, enter that address in the browser line.
4. The initial GUI screen appears.
Connect via the DHCP Client Address
1. Connect the router to an existing network that supports DHCP using the switch port
labeled
1
on the back of the device. The NetVanta unit will automatically request an IP
address assignment from the DHCP server.
3. To modify the Telnet password, from the
(config)#
prompt, enter the command
line
telnet 0 4
and then press ENTER. Enter the command
password
<password>
.
4. Enter
do write
to save the current configuration.
N
ET
V
ANTA
3200/3300/3400 S
ERIES
D
EFAULTS
R
ESTORING
F
ACTORY
D
EFAULTS
For information on restoring factory defaults, refer to the guide
https://supportforums.adtran.com
.
C
ONFIGURE
Y
OUR
A
PPLICATION
The applications you will need to configure vary by product and by network. Review the list of
defaults for your unit before deciding what applications to configure. At the end of this document
are a list of configuration guides that relate to common applications that should be configured on
startup.
These guides are all available online on
.
Feature
Default Value
IP Address
10.10.10.1
DHCP
Client Enabled
Auto-Config
Zero Touch Provisioning Enabled
Username
admin
Password
password
HTTP Server
Enabled
Event History
On
IP Routing
Enabled
61200821F1-13B
1
©2018 ADTRAN, Inc.
All Rights Reserved.
NetVanta
NetVanta 3448 Router
October 2018
ADTRAN CUSTOMER CARE:
From within the U.S. 1.888.423.8726
From outside the U.S. +1 256.963.8716
PRICING AND AVAILABILITY 1.800.827.0807
C A U T I O N !
SUBJECT TO ELECTROSTATIC DAMAGE
OR DECREASE IN RELIABILITY
HANDLING PRECAUTIONS REQUIRED
61200821F1-13B
P/N: 1200821F1
The following configuration guides provide configuration information for applications typically used within this
product. All documents are available online at
https://supportforums.adtran.com
NetVanta 3200/3300/3400 Series Hardware Installation Guide
Configuring T1 Access to a Remote Site Using PPP in AOS
Configuring Port Forwarding in AOS
Configuring Point-to-Point Protocol over Frame Relay in AOS
Configuring DHCP in AOS
Configuring VPN using Aggressive Mode in AOS
Configuring Internet Access (Many to one NAT) with the Firewall Wizard in AOS
Configuring QoS for VoIP in AOS
Configuring QoS in AOS
Configuring a VPN using Main Mode in AOS
Implementing Auto-Config using the CLI




