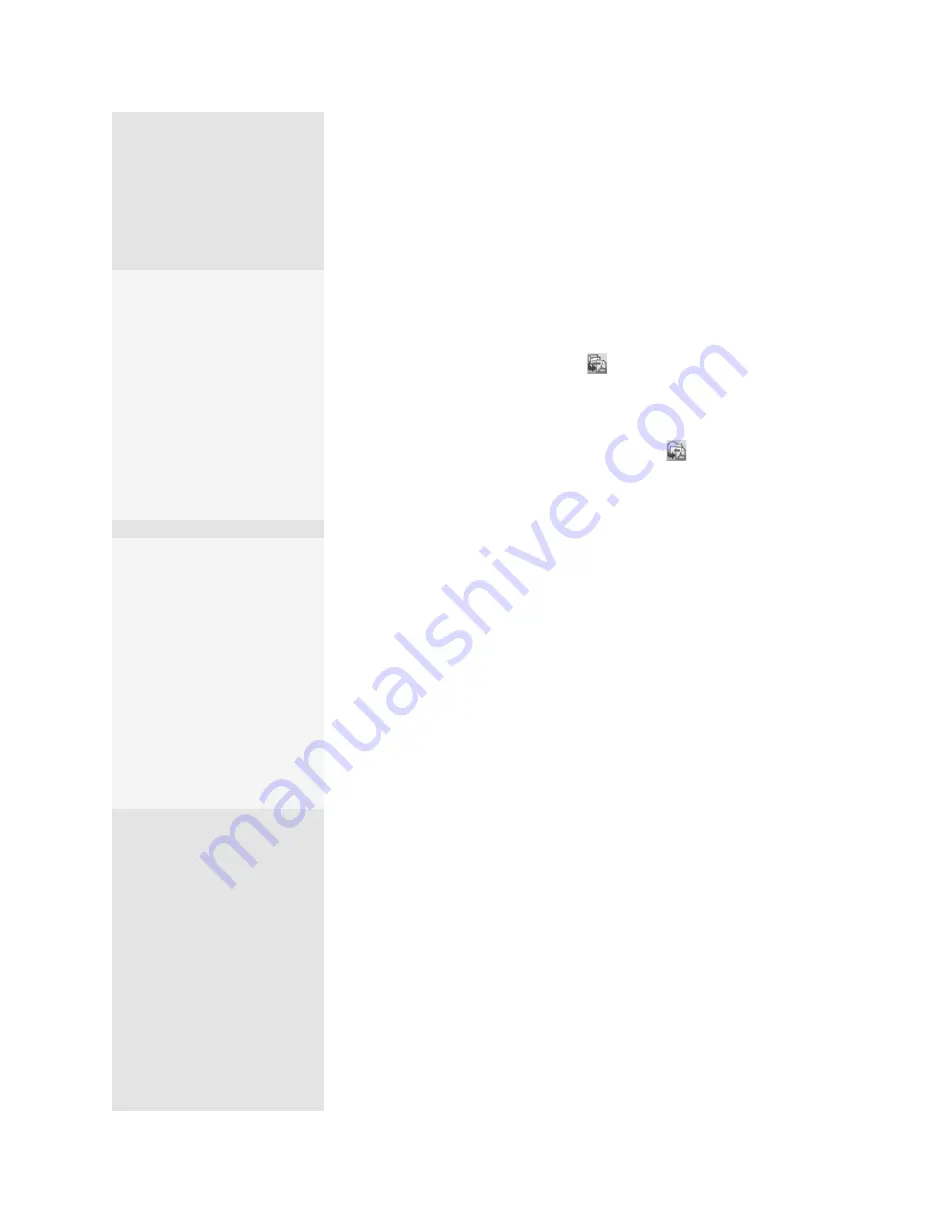
ptg
C H A P T E R T W O
Creating PDF Files Outside Acrobat
40
Acrobat 9 Pro lets you archive your Outlook e-mail messages, which you
can then index and search or add to other PDF documents. There are sev-
eral ways to archive your e-mail messages manually:
•
You can select individual e-mails in Outlook and then click “Create
Adobe PDF From selected messages”
. The Save Adobe PDF File As
dialog opens. Browse to the location where you want to save the file.
Type a name for the file, and click Save.
•
To convert all the e-mails in a folder at once, select the folder in
Outlook and click “Create Adobe PDF from folders”
. Name the file,
specify the storage location in the Save Adobe PDF File As dialog, and
click Save to save the file.
•
You can add files to existing archives by selecting the file you want to
add from the Outlook messages, selecting Adobe PDF > Convert and
Append to Existing PDF Messages, and choosing either Selected Mes-
sages or Selected Folders. Again the Save Adobe PDF File As dialog
opens. Select the file you want to add the additional document to.
Click Save to process the file(s).
Acrobat 9 offers an automatic archival process that automatically
converts e-mail to PDF in the background, letting you continue to work.
You can choose specifics such as real e-mail addresses from mailto data;
embed header information as metadata; include fields like To, CC, and
BCC; or even download images via PDFMaker and hide them in Outlook.
To set up the archives, follow these steps:
1. Select Adobe PDF > Setup Automatic Archival to open the Acrobat
PDFMaker dialog with the Automatic Archival tab active.
2. Choose the settings for your requirements:
•
Select Enable Automatic Archival to activate the options; specify the
frequency, the time, a log file, and whether to embed an index.
•
Click Add to open a dialog listing the Outlook folders and select
the folder or folders to include in an archive. Click OK to dismiss the
dialog, and open the Save PDF Archive As dialog.
Bring It Forward
If you have “old” PDF files
archived in Acrobat 7 or ear-
lier (which were built in the
pre-PDF Package/Portfolio
days), choose Adobe PDF >
Upgrade Acrobat 7 PDF
Archive to open a dialog.
Locate and select the file or
files and click Open. The files
are processed and reconfig-
ured as a PDF Portfolio.
Automating Lotus
Notes E-mail
Conversions
Acrobat installs an Acrobat
PDFMaker toolbar in Lotus
Notes, which shares most
of the same features as
the Outlook PDFMaker,
including automatic archival.
Content can be converted to
PDF as single messages or
folders, as well as capturing
additional e-mail fields.
From the Library of Daniel Dadian
Содержание ACROBAT 9 Extended
Страница 1: ...From the Library of Daniel Dadian...
Страница 2: ...Donna L Baker Adobe Acrobat 9 HOW TOs 125 Essential Techniques From the Library of Daniel Dadian...
Страница 4: ...Dedication For Pippi From the Library of Daniel Dadian...
Страница 31: ...This page intentionally left blank From the Library of Daniel Dadian...
Страница 75: ...This page intentionally left blank From the Library of Daniel Dadian...
Страница 111: ...This page intentionally left blank From the Library of Daniel Dadian...
Страница 137: ...This page intentionally left blank From the Library of Daniel Dadian...
Страница 217: ...This page intentionally left blank From the Library of Daniel Dadian...
Страница 241: ...This page intentionally left blank From the Library of Daniel Dadian...
Страница 269: ...This page intentionally left blank From the Library of Daniel Dadian...
Страница 309: ...This page intentionally left blank From the Library of Daniel Dadian...






























