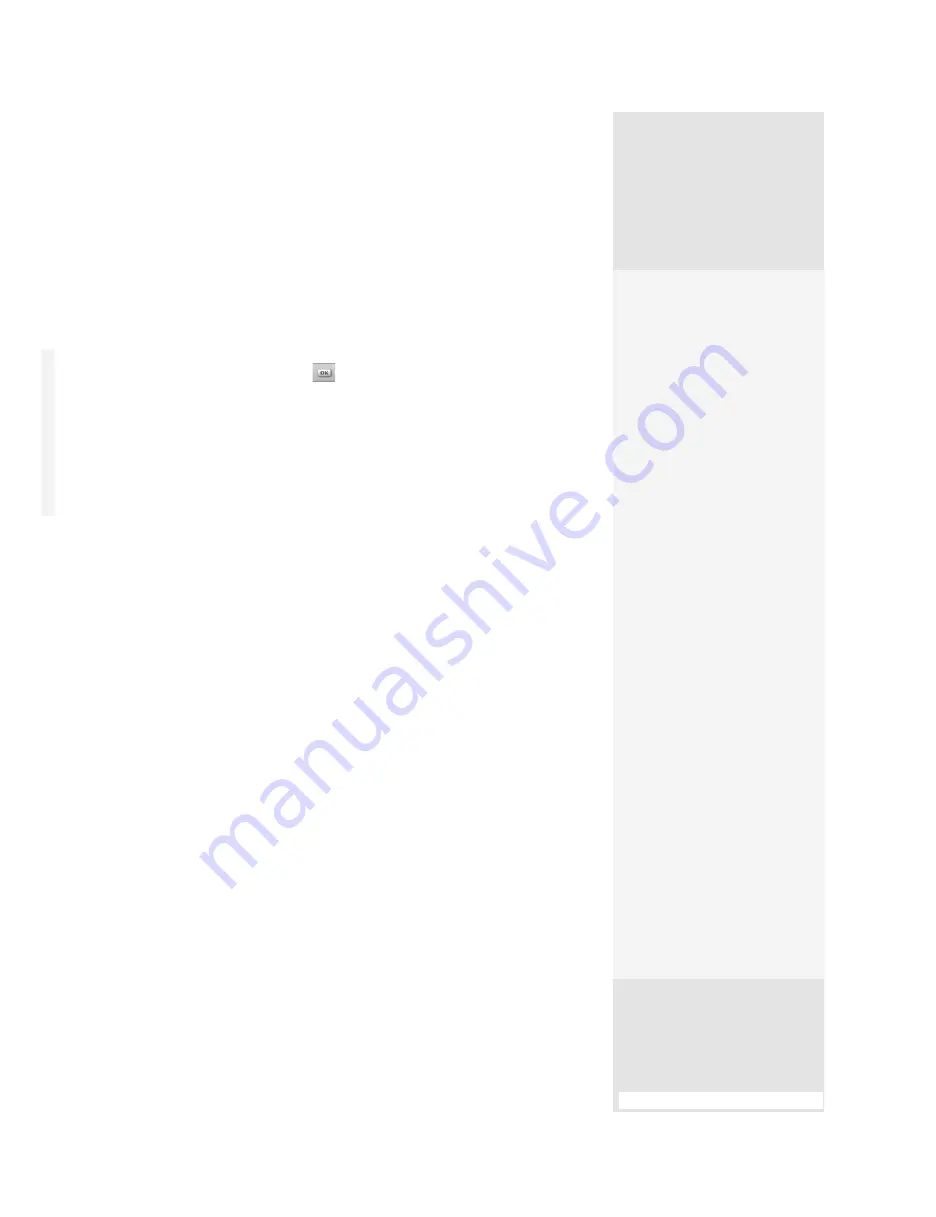
ptg
313
Buttons commonly change appearance when you move the pointer over
them, and they may change yet again when you click them. These changes
are called
button states
. Acrobat offers four different button behaviors,
and one behavior, Push, allows you to configure different states for the
buttons.
Select the Button tool
on the Advanced Editing toolbar and click
when the guides show the button at the correct location. Click Show
All Properties on the Field Name dialog to open the Button Properties
dialog.
Once you are in the Button Properties dialog, follow the instructions
in #115, “Drawing a Simple Button, ” earlier in this chapter for naming and
setting the Appearance. The real action takes place in the Options and
Actions tabs.
•
From the Layout pop-up menu, you can select from a list of layout
options. If you choose any options that include labels, the Label field
becomes active; if you choose any options that include images, the
Icon field becomes active.
•
Choose Push from the Behavior pop-up menu to include Down and
Rollover on the State menu, along with Up, the only state available
for the other behavior options (Figure 117a).
•
Click the appropriate State in the list at the left of the dialog and
then type text in the Label field. To add an icon, which can be an
image or a PDF file, click Choose Icon to open a browser dialog.
Locate the file and select it. A thumbnail appears in the Button
Properties dialog.
Tip
Click Advanced to choose scaling and placement options in the Icon
Placement dialog.
#117:
Configuring a Push Button
Those Annoying Mistakes
Suppose you create a set of buttons by copying and pasting. Then you click the
Hand tool and realize your border should be thinner—and the whole batch of
buttons uses the wrong appearance. Not to worry. Select all the buttons and
then change the appearance on the Properties bar. The changes are applied to all
selected buttons.
P.S. The same process applies to links.
Mouse Actions
Buttons can cause different
actions depending on where
your pointer is in relation
to the button, as well as the
mouse action itself. These
mouse movements are
called
triggers
.
Choose from a number of
different triggers in the
Options panel of the Button
Properties dialog. Choose
one of these triggers from
the Trigger pop-up menu:
•
Mouse Down.
The
mouse button is
depressed.
•
Mouse Up.
The
mouse button has been
depressed and is released.
•
Mouse Enter.
The
pointer moves over the
button.
•
Mouse Exit.
The pointer
moves away from the
button area.
There are several other trig-
gers as well used specifically
for forms and media, such as
the on Blur and on Focus trig-
gers for form fields, and Page
Visible/Invisible for media
clips. Refer to Chapter 13,
“Using Flash Video and 3D
Media,” for information on
using multimedia.
313
From the Library of Daniel Dadian
Содержание ACROBAT 9 Extended
Страница 1: ...From the Library of Daniel Dadian...
Страница 2: ...Donna L Baker Adobe Acrobat 9 HOW TOs 125 Essential Techniques From the Library of Daniel Dadian...
Страница 4: ...Dedication For Pippi From the Library of Daniel Dadian...
Страница 31: ...This page intentionally left blank From the Library of Daniel Dadian...
Страница 75: ...This page intentionally left blank From the Library of Daniel Dadian...
Страница 111: ...This page intentionally left blank From the Library of Daniel Dadian...
Страница 137: ...This page intentionally left blank From the Library of Daniel Dadian...
Страница 217: ...This page intentionally left blank From the Library of Daniel Dadian...
Страница 241: ...This page intentionally left blank From the Library of Daniel Dadian...
Страница 269: ...This page intentionally left blank From the Library of Daniel Dadian...
Страница 309: ...This page intentionally left blank From the Library of Daniel Dadian...






























