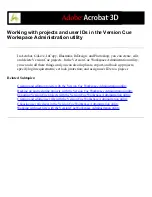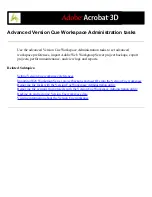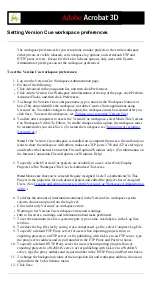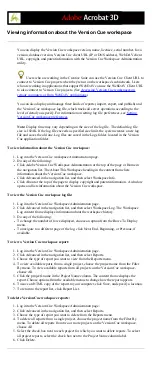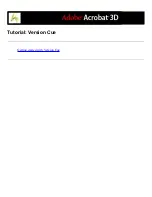Creating and editing projects with the Version Cue
Workspace Administration utility
The Version Cue Workspace Administration utility lets you create blank Version Cue
projects or create Version Cue projects by importing files from a folder on the same
computer as the workspace or from an FTP or WebDAV server. In addition, you can
duplicate or delete projects from the workspace.
Note: To import Adobe Web Workgroup Server projects to the Version Cue workspace,
see
Importing Web Workgroup Server project backups and user IDs into the Version Cue
To create a new Version Cue project:
1. Log into the Version Cue Workspace Administration page.
2. Do one of the following:
●
Click Projects in the navigation list, and then click New.
●
Click Adobe Version Cue Workspace Administration at the top of the page, and then click
Create a Project.
3. In the New Project content frame, select one of the following:
●
Blank Project to create an empty Version Cue project. Click Next to display the Create
Blank Project content frame.
●
Import From Folder to create a Version Cue project from a folder located on the computer
on which the Version Cue workspace is installed. Click Next to display the Import Project
From Folder content frame. If the content you're importing is a website, select Import
Folder As A Website to import the content to the project's Web-Content folder. To specify
the folder to import, click Browse and select any file that is within the folder; then click
Open. Or, type the path to the desired workspace folder in the text box.
●
Import From FTP Server or Import From WebDAV Server to create a project from files
located on the specified server. Click Next to display the Import Project from FTP Server
content frame. If the content you're importing is a website, select Import FTP/WebDAV
As A Website to import the content to the project's Web-Content folder. In the FTP Server
or WebDAV Server text box, specify the FTP or WebDAV server from which to import
files, and type the port number in the Port text box. To specify a folder, type its path in the
Directory text box. If a user name and password are required to access the server, type that
information into the User Name and Password text boxes. To use a proxy server to
connect to the server, select Proxy. If you are connecting to the server through a firewall,
or if you specified a port other than 21, select Use Passive Mode (only an option for
Import From FTP Server).
4. Type a name for your project in the Project Name text box.
5. To specify how to treat the imported content's URL encoding, choose an option from the
URL Encoding menu.
6. To comply with the URL syntax that requires nonsafe characters to be encoded as a
percent symbol (%) followed by two hexadecimal digits, select %HH Escaping.
7. Do any of the following, and then click Next:
●
To let other Version Cue or WebDAV users access the project, select Share This Project
With Others. (Users must be either on your subnetwork or given the Version Cue
workspace IP or DNS address and port number to access the workspace.)
●
To require users to log in with a Version Cue login ID and password before accessing the
project, select Require Assigned Users To Authenticate To This Project. If selected, this
option ensures that only Version Cue users you specify can log in and access the project.
Note: If you select this option after other users have already accessed the project without
being authenticated, those users can still access the project without logging into it. Make
sure that you change their privileges as needed in the project's list of assigned users.
●
To restrict file versioning to sequential versions, select Enable Lock Protection For This
Project. For information on project lock protection, see
Understanding file versioning with
●
To include remarks regarding the project, type them in the Comments text box.
8. Do any of the following in the Assigned Users content frame, and then click Save:
●
To define each user's access to the project, choose an option next to each user name in the
Privileges column or choose an option from the Set All To menu. These options won't
work unless you select Require Assigned Users To Authenticate To This Project.
●
To let a user publish the project with GoLive to a specified FTP or WebDAV server,
select the check box in the Publishing Privilege column next to their user name.
Note: You don't need to assign users to let other Version Cue or WebDAV users access
your Version Cue project; just make sure that you've deselected Require Assigned Users
To Authenticate To This Project in the project properties.
To edit Version Cue project properties:
1. Log into the Version Cue Workspace Administration page.
2. Click Projects in the navigation list, and then click a project name.
3. Edit the project properties or click Reset to return the properties to their original values.
4. Click Save.
To duplicate a Version Cue project:
1. Log into the Version Cue Workspace Administration page.
2. Click Projects in the navigation list.
3. Select the check box next to the name of the project, and click Duplicate.
4. In the Duplicate Project content frame, type a unique name for the project.
5. Edit the project properties.
6. Click Duplicate.
To delete a Version Cue project:
1. Log into the Version Cue Workspace Administration page.
2. Click Projects in the navigation list, and do one of the following:
●
To delete one or more projects, select the check box next to the name of each project you
want to delete.
●
To delete all listed projects, select the check box next to the Project Name column label.
3. Click Delete. The Delete Project content frame appears. Click Delete again.
Содержание ACROBAT 3D
Страница 1: ......
Страница 17: ...ACROBAT ESSENTIALS What is Adobe PDF Why use Adobe PDF Working with Adobe Acrobat Updating Acrobat ...
Страница 37: ...What s New in Adobe Acrobat 3D New features ...
Страница 95: ...Finding Adobe PDF Files Using Organizer Using the Organizer window ...
Страница 184: ...FORMS About Adobe PDF forms Setting Forms preferences ...
Страница 241: ...Collecting Data from Submitted Forms Collecting form data by email ...
Страница 276: ...Initiating Document Reviews Setting up an email based review Setting up a browser based review Tracking review comments ...
Страница 316: ...SECURITY About security Viewing the security settings of an open Adobe PDF document ...
Страница 423: ......
Страница 508: ...Optimizing Adobe PDF Documents Using PDF Optimizer ...
Страница 571: ...SEARCH AND INDEX About searching Adobe PDF documents ...
Страница 602: ...PRINT PRODUCTION About print production in Acrobat ...
Страница 729: ...SPECIAL FEATURES About document metadata About JavaScript in Acrobat About Digital Editions ...
Страница 738: ...Working with JavaScript Working with JavaScript in Acrobat ...
Страница 762: ...ADOBE VERSION CUE About Adobe Version Cue Getting help Key features of Adobe Version Cue ...
Страница 809: ...Tutorial Version Cue Getting started with Version Cue ...
Страница 821: ...Legal Notices Copyright ...