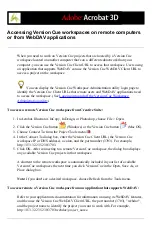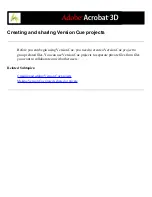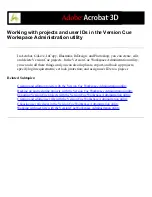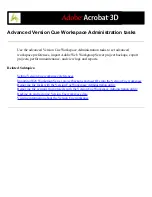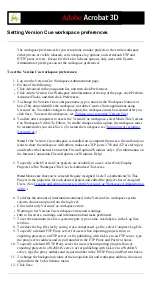Editing and synchronizing working copies with a Version
Cue project
When you need to work on files from a Version Cue project while the Version Cue
workspace is turned off or you can't access the workspace on a network, you can edit
working copies located on your computer in the My Documents\Version Cue (Windows)
or Documents/Version Cue (Mac OS) folder. When the Version Cue workspace is
available to you again, you can synchronize your files with the workspace to save a new
file version to the Version Cue workspace. You can synchronize an entire project, just a
folder in the project, or a selected file.
You can prepare to work offline from the Version Cue workspace by synchronizing
the entire Version Cue project, or just the files you need, while you are still online with
the workspace. This ensures you have working copies to work with before you go offline.
Note: The My Documents\Version Cue (Windows) or Documents/Version Cue (Mac OS)
folder on your computer contains working copies of only files that you've opened from a
Version Cue workspace or files you've synchronized. Working project folders are created
after you open the project from the Version Cue workspace for the first time.
To edit working copies of files you've recently edited from an offline Version Cue project:
1. In Acrobat, Illustrator, InCopy, InDesign, or Photoshop, choose the file from the File >
Open Recent submenu.
2. When you're finished editing the file, choose File > Save to save the changes to the
working copy. When the Version Cue workspace is turned on and you have access to it,
synchronize your files.
To edit working copies of files from an offline Version Cue project:
1. In Acrobat, Illustrator, InCopy, InDesign, or Photoshop, choose File > Open.
2. Click the Version Cue button
(Windows) or the Version Cue button
(Mac OS).
3. Double-click the workspace's icon
(Windows) or the workspace's icon
(Mac OS) of
the workspace that contains the file you want to edit and double-click the Version Cue
project that contains the file.
Note: It may take Version Cue several seconds to verify that a Version Cue workspace or
project is unavailable.
4. Select the Documents folder and choose Show In Explorer (Windows) or Reveal In Finder
(Mac OS) from the Tools menu. A Windows or Mac OS window displays all working
copies in the project. Double-click a file or drag a file into the application window to open
it.
5. When you're finished editing the file, choose File > Save to save the changes to the
working copy. When the Version Cue workspace is turned on and you have access to it,
synchronize your files.
To synchronize working copies of files from a Version Cue project:
1. In Acrobat, Illustrator, InCopy, InDesign, or Photoshop, choose File > Open.
2. Click Version Cue.
3. Select the Version Cue workspace that contains the master file you were editing offline,
and click Open.
4. Select the project
(Windows) or the project
(Mac OS) that contains the master file,
and do one of the following:
●
To synchronize the entire project, choose Synchronize from the Project Tools menu
.
●
To synchronize just a folder or one or more files, open the project, and select the folder or
file(s) you want to synchronize and choose Synchronize from the Project Tools menu.
5. If the master file on the Version Cue workspace contains a version that is newer than your
working copy and you've edited the working copy, a File Conflict dialog box prompts you
to do the following:
●
To automatically select either of the following options every time there is a file conflict,
select Apply The Following Action To All Subsequent Conflicts.
●
To save your working copy as a new file version to the Version Cue workspace, click
Save A Version.
●
To not download the most recent version from the Version Cue workspace and not save a
version of your working copy to the workspace, click Skip This File.
Содержание ACROBAT 3D
Страница 1: ......
Страница 17: ...ACROBAT ESSENTIALS What is Adobe PDF Why use Adobe PDF Working with Adobe Acrobat Updating Acrobat ...
Страница 37: ...What s New in Adobe Acrobat 3D New features ...
Страница 95: ...Finding Adobe PDF Files Using Organizer Using the Organizer window ...
Страница 184: ...FORMS About Adobe PDF forms Setting Forms preferences ...
Страница 241: ...Collecting Data from Submitted Forms Collecting form data by email ...
Страница 276: ...Initiating Document Reviews Setting up an email based review Setting up a browser based review Tracking review comments ...
Страница 316: ...SECURITY About security Viewing the security settings of an open Adobe PDF document ...
Страница 423: ......
Страница 508: ...Optimizing Adobe PDF Documents Using PDF Optimizer ...
Страница 571: ...SEARCH AND INDEX About searching Adobe PDF documents ...
Страница 602: ...PRINT PRODUCTION About print production in Acrobat ...
Страница 729: ...SPECIAL FEATURES About document metadata About JavaScript in Acrobat About Digital Editions ...
Страница 738: ...Working with JavaScript Working with JavaScript in Acrobat ...
Страница 762: ...ADOBE VERSION CUE About Adobe Version Cue Getting help Key features of Adobe Version Cue ...
Страница 809: ...Tutorial Version Cue Getting started with Version Cue ...
Страница 821: ...Legal Notices Copyright ...