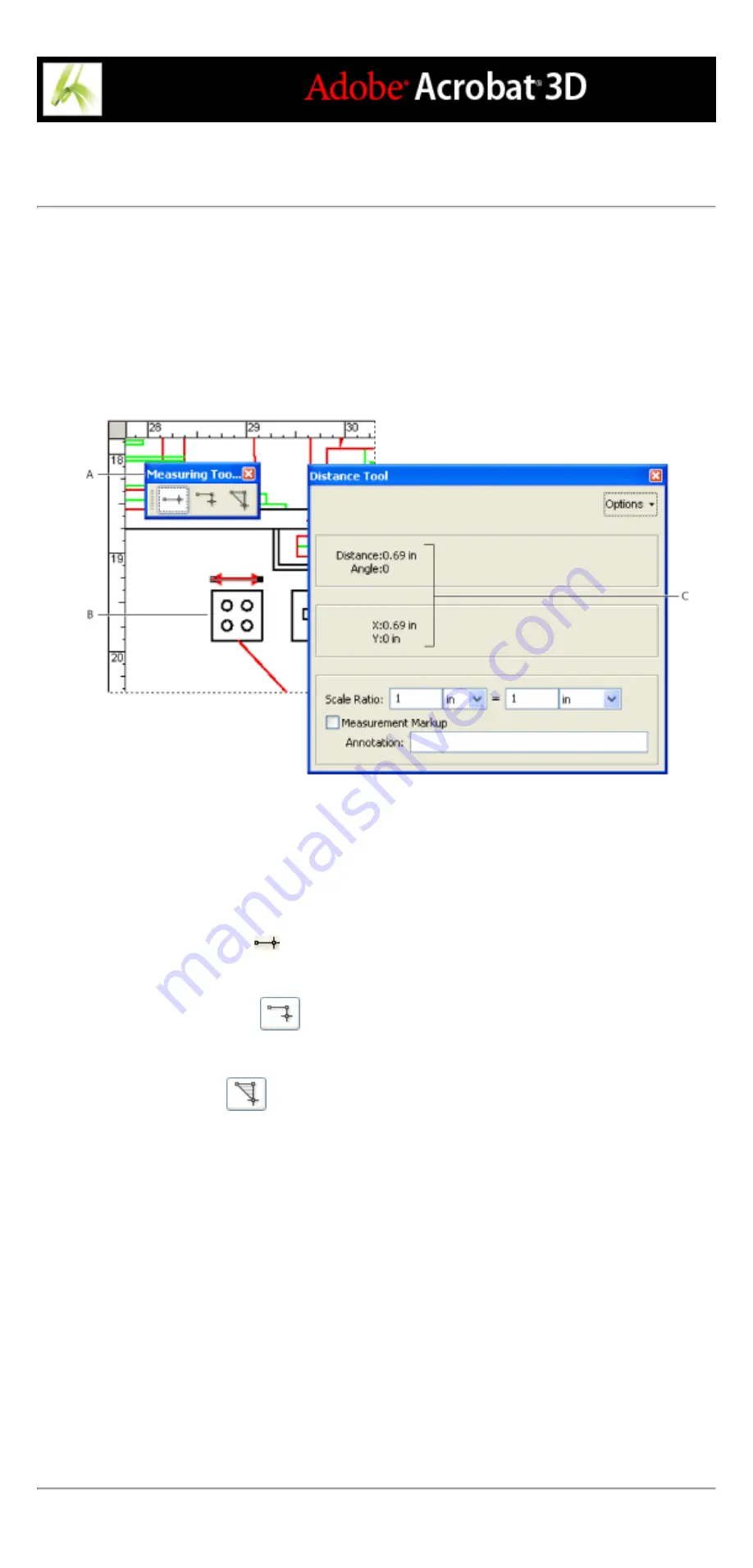
Measuring objects in a document
The Measuring toolbar helps you measure distances and areas of objects in PDF
documents. The measuring tools are especially useful when you want to determine the
width, height, or area of objects in a form or CAD drawing, or when you want to measure
certain areas of a document before sending it to a professional printer.
When you use the Distance tool, the Perimeter tool, and the Area tool to click line
segments, the tool dialog box displays the measurements of the line segments you draw.
Measuring tools A. Measuring toolbar B. Object being measured C. Tool display
To measure the height, width, or area of objects:
1. Choose Tools > Measuring, and select a measuring tool. Or, right-click (Windows) or
Control-click (Mac OS) the toolbar area, and then choose Measuring.
2. To measure areas of your PDF document, do any of the following:
●
Select the Distance tool
to measure the distance between two points. Click the first
point, move the pointer to the second point, and then click again. The measurements
appear in the tool dialog box.
●
Select the Perimeter tool
to measure a set of distances between multiple points.
Click each point you want to measure. When you're done, double-click the last point, or
hold the pointer over the last point, and click.
●
Select the Area tool
to measure the area within the line segments that you draw.
Click each point you want to measure. After you have clicked at least two points, click the
first point to complete the area measurement.
Note: You can also finish a measurement by right-clicking (Windows) or Control-clicking
(Mac OS), and choosing Complete Measurement from the context menu.
3. While measuring objects, do any of the following:
●
To change the scaling ratio (such as 3:2) on the drawing areas, specify the appropriate
numbers in the tool dialog box. If desired, change the unit of measurement next to this
ratio.
●
Select Measurement Markup in the tool dialog box if you want the lines you draw to
appear as a comment. You can then use the Hand tool to double-click the comment and
view the measurement for the line segments that you draw. Unless Annotate is selected,
the object you draw will disappear when you measure another object or select another tool.
For information on using the Distance tool to measure 3D objects, see .
Содержание ACROBAT 3D
Страница 1: ......
Страница 17: ...ACROBAT ESSENTIALS What is Adobe PDF Why use Adobe PDF Working with Adobe Acrobat Updating Acrobat ...
Страница 37: ...What s New in Adobe Acrobat 3D New features ...
Страница 95: ...Finding Adobe PDF Files Using Organizer Using the Organizer window ...
Страница 184: ...FORMS About Adobe PDF forms Setting Forms preferences ...
Страница 241: ...Collecting Data from Submitted Forms Collecting form data by email ...
Страница 276: ...Initiating Document Reviews Setting up an email based review Setting up a browser based review Tracking review comments ...
Страница 316: ...SECURITY About security Viewing the security settings of an open Adobe PDF document ...
Страница 423: ......
Страница 508: ...Optimizing Adobe PDF Documents Using PDF Optimizer ...
Страница 571: ...SEARCH AND INDEX About searching Adobe PDF documents ...
Страница 602: ...PRINT PRODUCTION About print production in Acrobat ...
Страница 729: ...SPECIAL FEATURES About document metadata About JavaScript in Acrobat About Digital Editions ...
Страница 738: ...Working with JavaScript Working with JavaScript in Acrobat ...
Страница 762: ...ADOBE VERSION CUE About Adobe Version Cue Getting help Key features of Adobe Version Cue ...
Страница 809: ...Tutorial Version Cue Getting started with Version Cue ...
Страница 821: ...Legal Notices Copyright ...






























