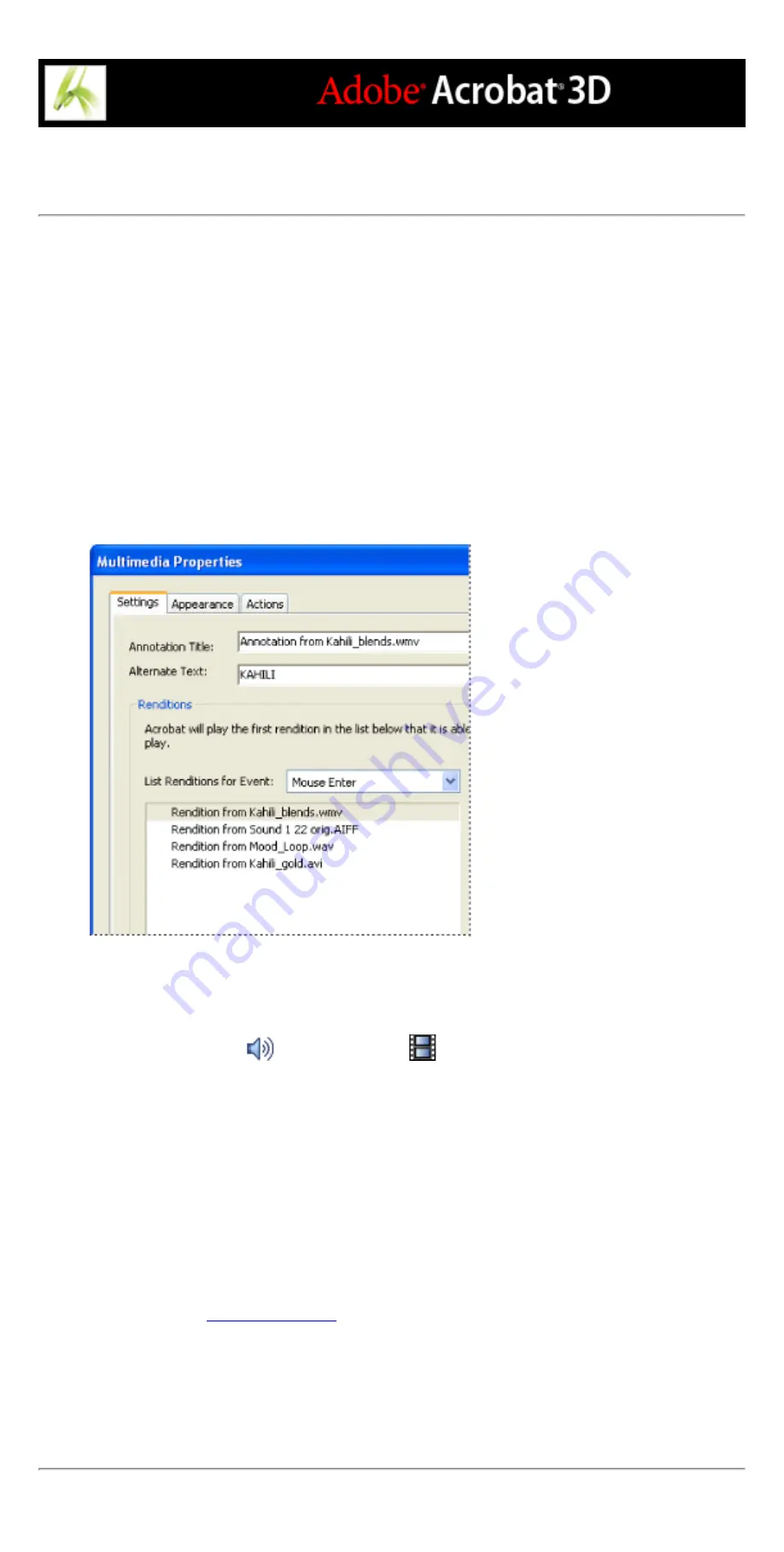
Adding and editing renditions
By default, the media clip you specify in the Add Movie or Add Sound dialog box is the
first and only rendition listed in the Multimedia Properties dialog box. This rendition is
assigned to the Mouse Up action, which means that when the mouse button is clicked and
released, the rendition is played. You can edit the existing rendition to change its
properties, and you can add other renditions in case the previous renditions can't be
played. You can even assign different renditions to different mouse actions, although in
most cases, you should assign renditions to the Mouse Up action.
Creating a list of alternate renditions allows users to play the right media clip for their
systems. For example, you may want to have two versions of a movie on the web: a large,
high-quality file and a smaller, low-quality file. You can set up renditions to play the
appropriate file, based on the user's system.
If the first rendition cannot be played, the next available rendition is played.
To create a list of alternate renditions:
1. Using the Sound tool
or the Movie tool
, double-click the play area.
2. In the Settings tab, click Add Rendition, and then do one of the following:
●
Choose Using A File, and double-click the file you want to add to the rendition list (for
example, it may be a low-resolution version of the media clip that contains the same
content as the first rendition, or it could be the same media clip with different settings
specified). Specify the Content Type, and then click OK.
●
Choose Using A URL, type the URL address, specify the Content Type, and then
click OK.
●
Choose By Copying An Existing Rendition, select the rendition that you want to copy,
and then click OK.
3. Select the rendition, and then click Edit Rendition. Specify the minimum system
requirements, playback requirements, and other settings to differentiate it from other
renditions. (See
.)
4. Add and edit as many renditions as needed.
5. Use the arrow keys on the right side of the list box to arrange the renditions in the
appropriate order. Acrobat tries to play the top rendition first, and moves down the list of
renditions until it finds one that meets the requirements.
6. When you're finished adding and editing renditions, click Close.
Содержание ACROBAT 3D
Страница 1: ......
Страница 17: ...ACROBAT ESSENTIALS What is Adobe PDF Why use Adobe PDF Working with Adobe Acrobat Updating Acrobat ...
Страница 37: ...What s New in Adobe Acrobat 3D New features ...
Страница 95: ...Finding Adobe PDF Files Using Organizer Using the Organizer window ...
Страница 184: ...FORMS About Adobe PDF forms Setting Forms preferences ...
Страница 241: ...Collecting Data from Submitted Forms Collecting form data by email ...
Страница 276: ...Initiating Document Reviews Setting up an email based review Setting up a browser based review Tracking review comments ...
Страница 316: ...SECURITY About security Viewing the security settings of an open Adobe PDF document ...
Страница 423: ......
Страница 508: ...Optimizing Adobe PDF Documents Using PDF Optimizer ...
Страница 571: ...SEARCH AND INDEX About searching Adobe PDF documents ...
Страница 602: ...PRINT PRODUCTION About print production in Acrobat ...
Страница 729: ...SPECIAL FEATURES About document metadata About JavaScript in Acrobat About Digital Editions ...
Страница 738: ...Working with JavaScript Working with JavaScript in Acrobat ...
Страница 762: ...ADOBE VERSION CUE About Adobe Version Cue Getting help Key features of Adobe Version Cue ...
Страница 809: ...Tutorial Version Cue Getting started with Version Cue ...
Страница 821: ...Legal Notices Copyright ...






























